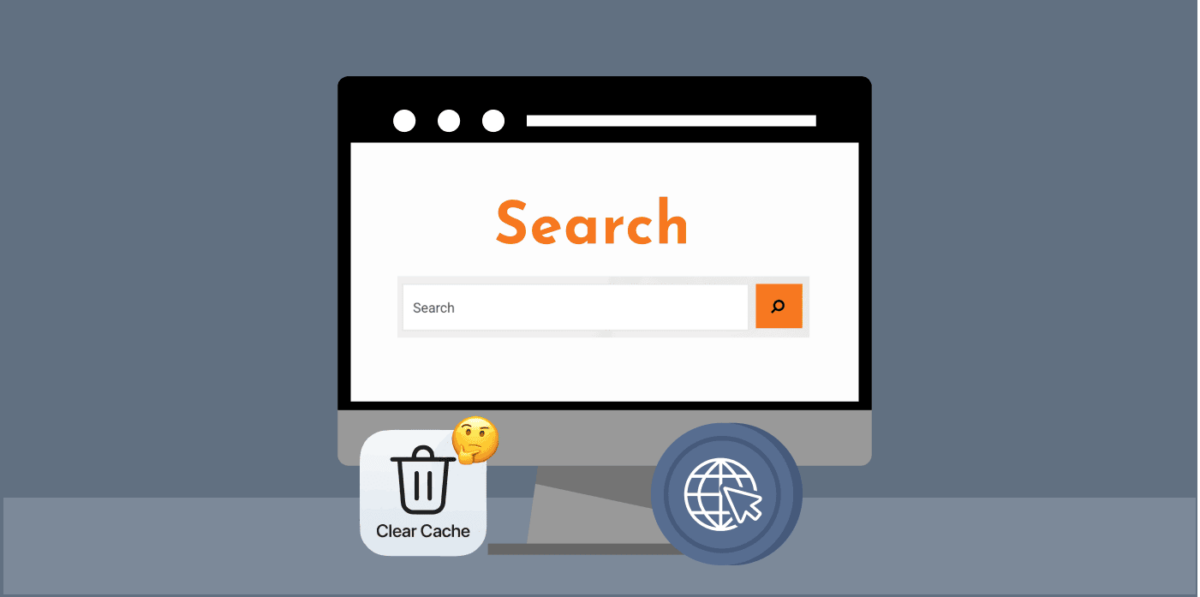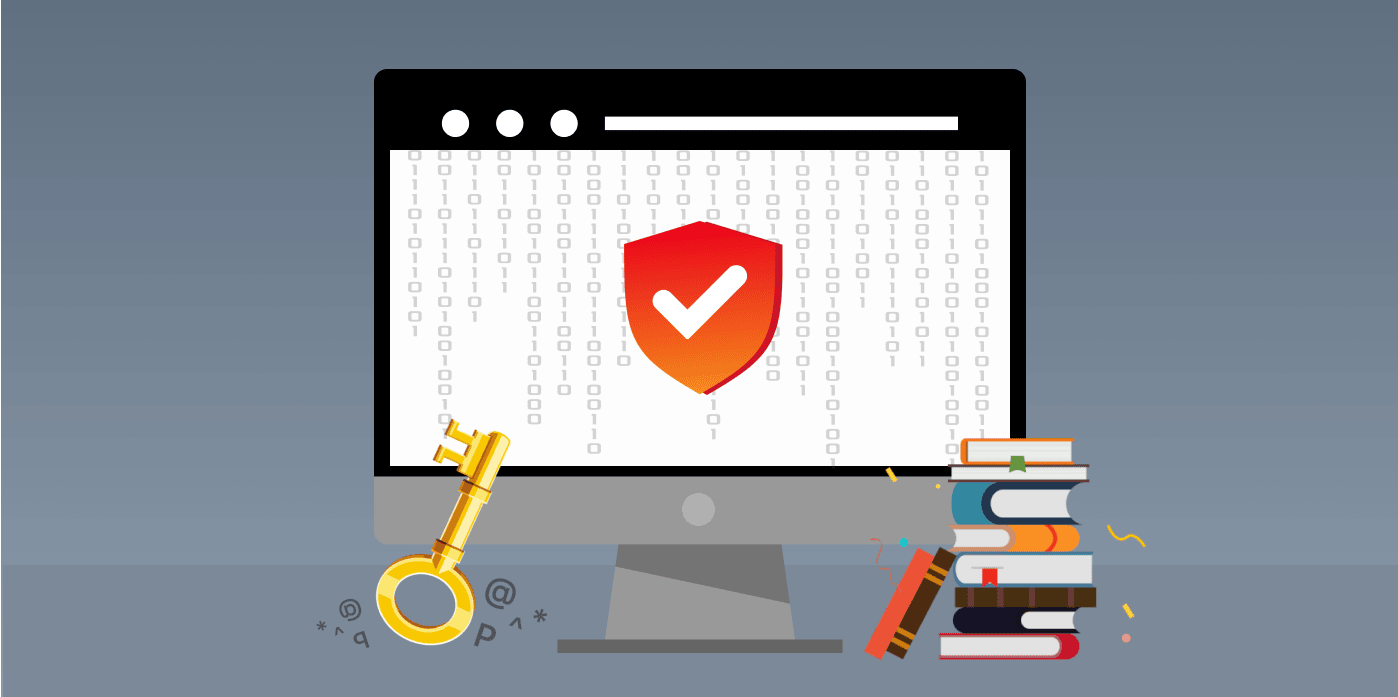Temos certeza de que, em algum momento, ao solucionar problemas do site, principalmente erros 304, você sentiu a necessidade de ‘limpar o cache do navegador’. Mas você realmente entende a importância do cache do navegador e por que deve limpá-lo?
Se não, você está lendo a peça certa. Este artigo discute o que é cache, como funciona e como limpá-lo em diferentes navegadores. Vamos direto ao assunto.
O Que é um Cache?
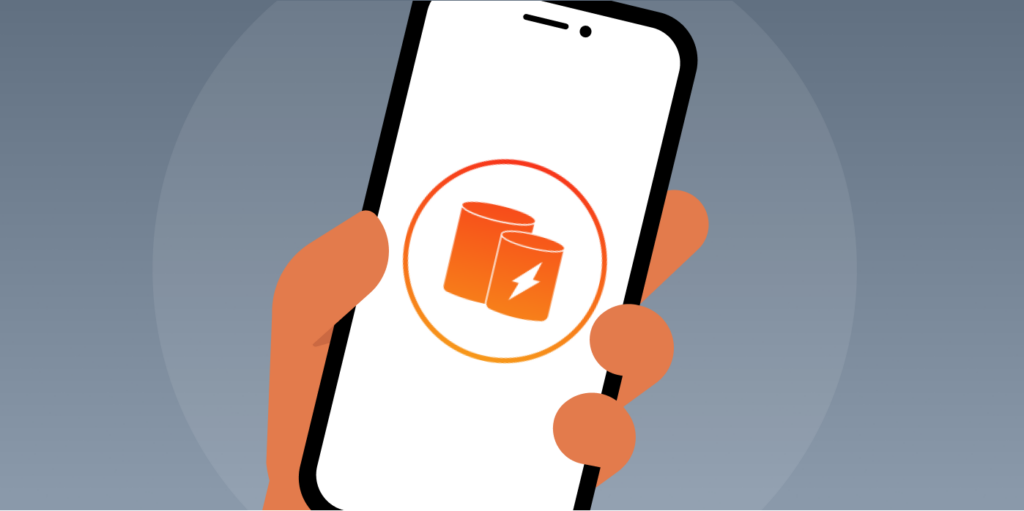
Um cache é um hardware ou software que armazena temporariamente cópias de dados acessados com frequência para recuperação rápida. Ajuda a melhorar a velocidade e o desempenho de sites e aplicativos, reduzindo o tempo de carregamento.
Em termos simples, ‘cache’ é um espaço dedicado em seu disco rígido onde seu navegador armazena arquivos que prevê precisar no futuro. Você pode imaginar como seu navegador funcionaria sem cache? Sem cache, seu navegador, que baixa vários arquivos novamente a cada site, sofrerá uma lentidão perceptível.
Um cache inclui vários elementos cruciais como:
- Imagens de fundo
- Logotipos de sites
- Fontes
- CSS
- HTML e
- JavaScript
Esses elementos podem se acumular em dezenas, centenas ou até milhares de arquivos para um único site. Geralmente, o cache preserva esses arquivos localmente, permitindo futuras visitas ao site e uma experiência geral na Internet tranquila.
Como Funciona o Cache do Navegador?
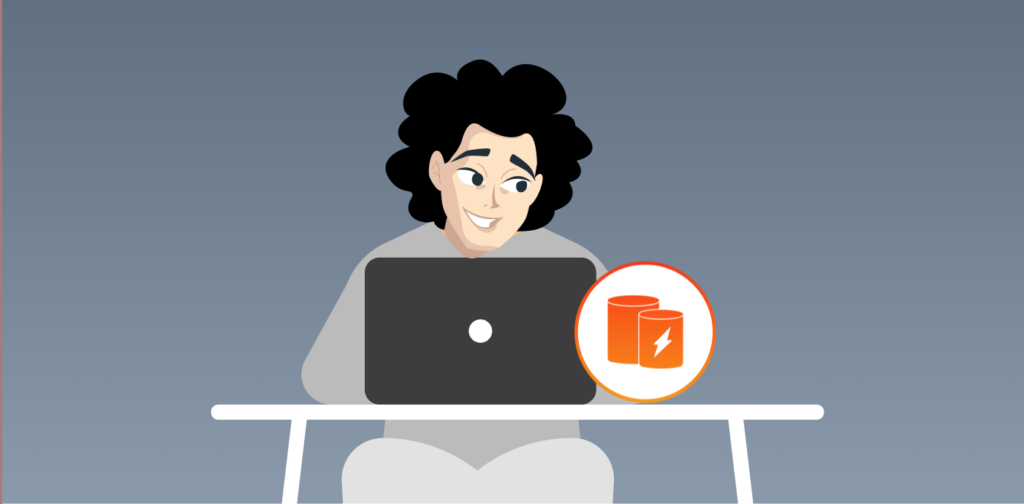
Descobrir o funcionamento detalhado do cache do navegador é mais do que você pensa. O cache do navegador funciona através das seguintes etapas:
- Iniciando uma solicitação: Deixe o Firefox ser nosso navegador para esta experiência. O Firefox notifica o servidor web que deseja conteúdo específico de um site – uma solicitação formal.
- Consulta de cache: O Firefox consulta seu banco de dados interno, o cache do navegador. Ele faz isso para verificar se algum dado do site solicitado já está salvo neste cache.
- Hora de decisão: Caso o conteúdo solicitado esteja ausente no cache, o Fireox o obtém diretamente do servidor web. Este processo é chamado de resposta.
- Triunfo do cache: Se o conteúdo solicitado estiver presente no cache do navegador, o Firefox não envolverá o servidor. Em vez disso, ele recupera o conteúdo localmente do cache.
Você deve garantir que o cache do navegador contenha dados precisos e atuais da página da web desejada. Caso contrário, o termo “obsoleto” entra em cena, já que os dados armazenados em cache inevitavelmente têm uma data de validade. Além disso, veicular conteúdo desatualizado seria contraproducente devido à natureza flexível das atualizações do site.
Notavelmente, a missão do seu navegador é limpar e entregar conteúdo que mostre atualmente o estado do site.
Acima listamos os elementos cruciais de um cache; entretanto, você deve compreender os mecanismos sofisticados de armazenamento do lado do cliente. Além dos recursos primários, como credenciais de login e conteúdo do site, o cache depende de estruturas de banco de dados como:
- Biscoitos
- APIs IndexedDB
- APIs de cache
- APIs de armazenamento na Web e muito mais
Por Que Você Deve Limpar Seu Cache?

Limpar o cache envolve limpar a lousa e apagar todas as informações armazenadas. Sua decisão de limpar o cache se deve a vários motivos convincentes, incluindo:
1. Eficiência do Sistema
Dependendo das suas configurações, o cache pode ocupar substancialmente o espaço em disco do sistema. À medida que o cache se expande, aumenta também a velocidade do seu computador durante a navegação.
Ao limpar o cache, você pode facilmente recuperar espaço valioso em disco, garantindo um carregamento mais rápido do site e melhor desempenho do dispositivo.
2. Privacidade e Segurança
Limpar o cache é crucial para proteger sua privacidade ao usar um computador público ou compartilhado. Sem essa precaução, os usuários de computador subsequentes poderão consultar o histórico do seu navegador.
Além disso, o cache pode reter dados privados essenciais para determinados sites, representando um risco de acesso não autorizado do usuário seguinte a informações confidenciais. Além das preocupações com a privacidade, os arquivos temporários no cache podem se tornar alvos de adware, vírus e malware.
3. Visualização em Tempo Real
Em teoria, sempre que você visita um site, seu cache deve verificar se há atualizações, apresentando as páginas mais recentes. No entanto, na realidade, este processo não é infalível. Há casos em que o cache carrega páginas armazenadas mais antigas, deixando você com conteúdo desatualizado.
Uma limpeza periódica do cache permite que seu navegador reinicie, garantindo páginas atualizadas e acesso a informações.
4. Problemas Resolvidos do Navegador
Às vezes, seu cache pode ser o culpado por erros irritantes do navegador. Sites com carregamento lento, mensagens de erro ou falta de resposta podem ser sintomas de problemas relacionados ao cache. Limpar o cache geralmente resolve esses erros e restaura a funcionalidade da sua experiência de navegação.
Otimizando o Gerenciamento de Cookies
Cookies da Web são aqueles arquivos de texto que os sites colocam secretamente em seu navegador para identificar usuários, salvar credenciais de login do site ou criar páginas da Web personalizadas alinhadas à sua escolha. Não é grande coisa examinar minuciosamente suas configurações e preferências de cookies ou até mesmo fazer uma série de limpeza de cookies.
Aqui estão alguns motivos pelos quais você deve limpar os cookies do navegador:
- Segurança aprimorada: Os cookies podem se tornar portas de entrada para hackers, pois podem sequestrar cookies para acessar as extensões do seu navegador. A limpeza de cookies é uma defesa proativa contra possíveis violações.
- Proteção de privacidade: Os cookies coletam informações pessoais. Os sites usam esses dados para rastrear suas atividades, adaptando anúncios para atingir você especificamente. A revisão e limpeza de cookies garante que você esteja no controle de suas informações.
- Proteção em redes e computadores compartilhados: Deixar de limpar os cookies após cada sessão ao usar computadores públicos representa um risco. O próximo usuário poderá obter acesso ao seu histórico de navegação. Em casos extremos, não sair de suas contas bancárias ou de compras on-line também pode expor informações confidenciais.
- Velocidade de navegação: Sua visita inicial a um site resulta no armazenamento de páginas em seu disco rígido. Este mecanismo acelera as visitas subsequentes à medida que as páginas salvas são carregadas sem um download completo. No entanto, o acúmulo de vários cookies pode afetar a velocidade do seu sistema. Portanto, você deve eliminá-los.
Diferenças Entre Cache e Cookies
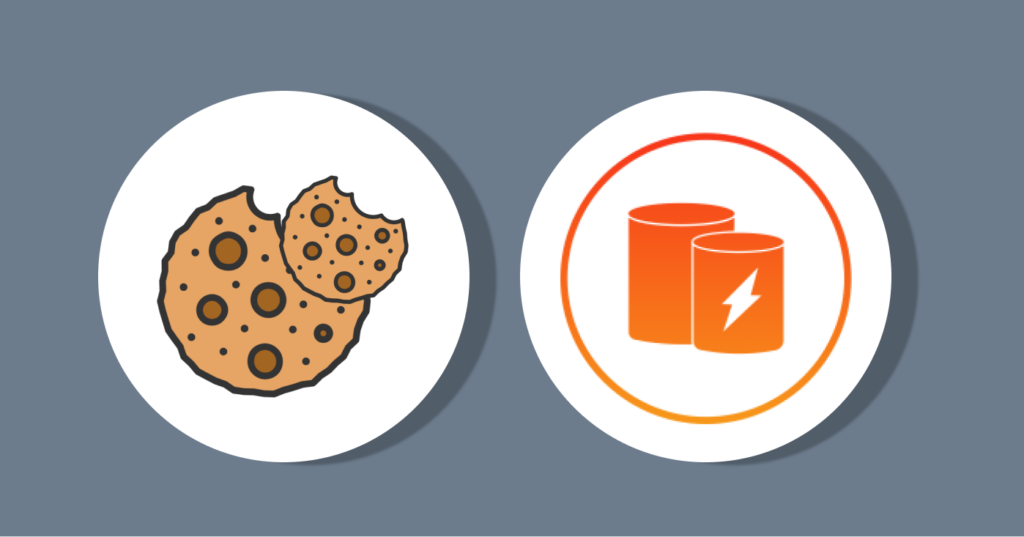
Embora o cache e os cookies melhorem o desempenho do site e elevem a experiência do usuário, eles servem a propósitos distintos:
| Cache | Biscoitos |
|---|---|
| O cache se concentra em acelerar o tempo de carregamento de páginas da web e armazenar arquivos de recursos como áudio, arquivos flash localmente e vídeo. | Eles rastreiam diversas características relacionadas ao usuário, moldando uma experiência personalizada. |
| Sua função principal é reter e entregar rapidamente os elementos essenciais necessários para a renderização de páginas da web. | Eles armazenam informações valiosas, como preferências do usuário. |
| O cache persiste no seu dispositivo até ser removido deliberadamente. | Eles normalmente vêm com uma data de validade, oferecendo uma solução de armazenamento temporário que se alinha às suas sessões online. |
Diretrizes de Especialistas para Limpeza de Cache e Cookies
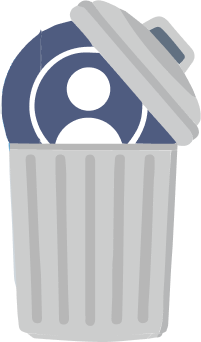
Como você dá ao seu navegador um começo refrescante limpando o cache e os cookies? Esteja você navegando pelo Google Chrome, Mozilla Firefox, Edge ou Internet Explorer, um simples atalho de teclado pode fazer a mágica! Veja como:
Ao usar o navegador, pressione Ctrl+Shift+Delete simultaneamente no teclado. Isso abre a janela para limpar o cache e os cookies. Lembre-se de que o processo não será concluído até que você feche o navegador.
Após limpar o cache e os cookies, desligue o navegador e reinicie-o. Isso garante uma lousa em branco para sua próxima sessão online. Se você está curioso para limpar seu histórico de pesquisa com base em seu navegador, vamos nos aprofundar nos detalhes.
Como Limpar o Cache no Google Chrome
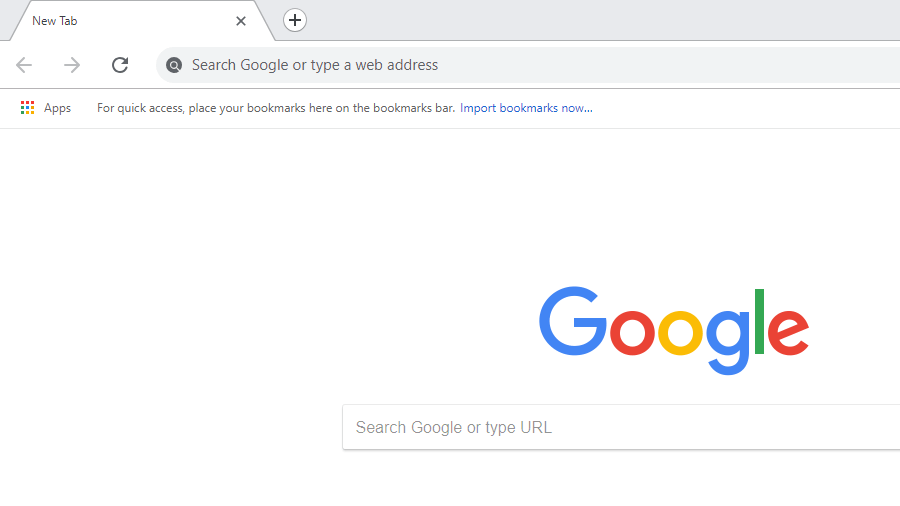
- Localize as três linhas pontilhadas no canto superior direito do navegador Chrome.
- Clique no menu Ferramenta que aparece.
- Encontre e selecione ‘Histórico’.
- Clique em ‘Limpar dados de navegação’ no lado esquerdo.
- Defina o ‘Intervalo de tempo’ para ‘Todo o tempo’ para uma limpeza abrangente.
- Marque ‘Cookies e outros dados do site’ e ‘Imagens e arquivos armazenados em cache’. Esses são os elementos dos quais você deseja se livrar.
- Clique em ‘Limpar dados’ para iniciar o processo.
- Certifique-se de fechar e reabrir o Chrome para salvar suas alterações se você usar um computador Windows.
- Se você usa um computador Apple, visite o menu do Chrome na barra de menu superior e clique em ‘Sair’ para que as alterações tenham efeito.
Como Limpar o Cache no Google Chrome para iOS
- Abra o Google Chrome no seu dispositivo iOS.
- Localize a barra de ferramentas do menu no canto inferior direito da tela.
- Clique em ‘Configurações’ nas opções do menu.
- Role para baixo e selecione ‘Privacidade’.
- Em ‘Privacidade’, escolha ‘Cookies, dados de sites e imagens e arquivos armazenados em cache’.
- Defina o ‘Intervalo de tempo’ na parte superior para ‘Todo o tempo’.
- Na parte inferior da tela, clique em ‘Limpar dados de navegação’.
- Confirme sua ação clicando em ‘Limpar dados de navegação’ mais uma vez.
Como Limpar o Cache no Firefox
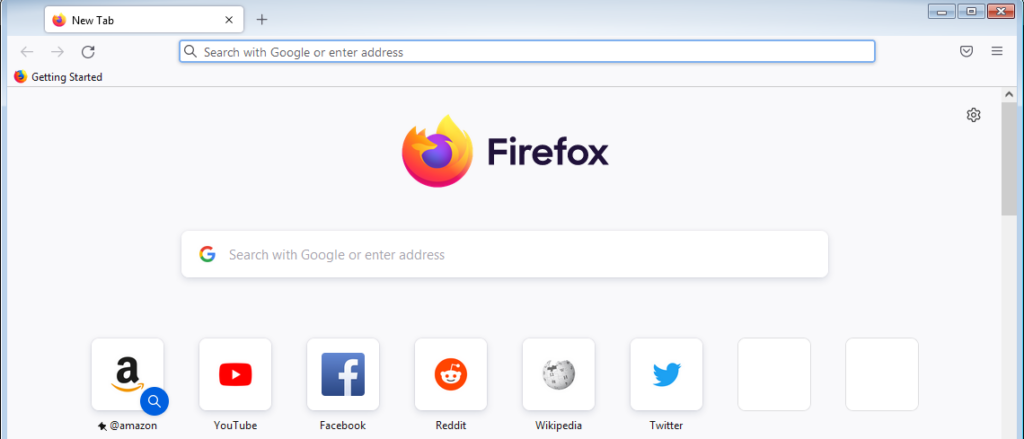
- Clique na barra de ferramentas do seu navegador.
- Em um computador Windows, selecione ‘Opções’. Em um Mac, é rotulado como ‘Preferências’.
- No menu à esquerda, escolha ‘Privacidade e segurança’.
- Em ‘Cookies e dados de sites’, clique no botão ‘Limpar dados’.
- Selecione apenas duas opções que deseja limpar e clique em ‘Limpar agora’.
- Considere fechar e reabrir o Firefox para salvar nossas alterações se você usa um computador Windows.
- Da mesma forma, se você usa um computador Apple, visite o menu Firefox na barra de menu superior e clique em ‘Sair’ para concluir o processo.
Como Excluir o Histórico no Safari para macOS
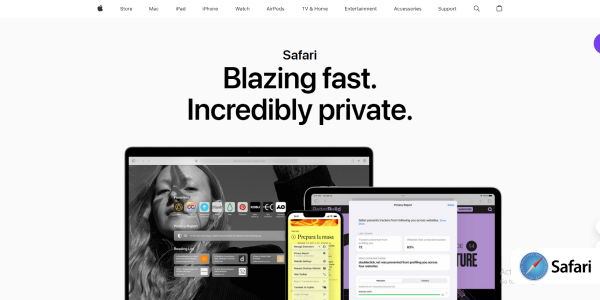
- Abra o Safari na barra de menu superior do seu Mac.
- Clique em ‘Preferências’ e vá para a guia ‘Privacidade’.
- Selecione ‘Gerenciar dados do site’ para acessar a interface de gerenciamento de dados.
- Escolha ‘Remover tudo’.
- Confirme sua ação clicando em ‘Remover agora’.
- Clique em ‘Sair’ para fechar seu navegador e salvar suas alterações.
Como Limpar o Histórico no Safari para iOS (Excluindo Cookies no iPhone)
- Abra o aplicativo Configurações em seu dispositivo iOS.
- Role para baixo para localizar e selecionar ‘Safari’.
- Role mais para baixo e escolha ‘Limpar histórico e dados do site’.
- Confirme a ação selecionando ‘Limpar histórico e dados’ no pop-up.
Como Limpar o Cache no Microsoft Edge para Windows 10
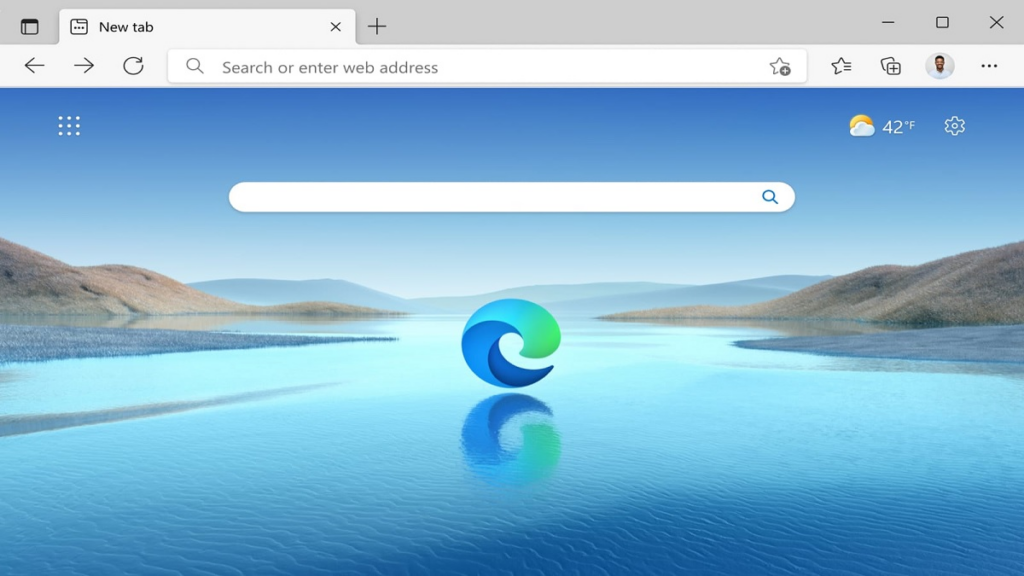
- Visite o menu Ferramentas, indicado por três linhas no canto superior direito do seu navegador.
- Abra o menu Configurações.
- No menu Configurações, clique em ‘Privacidade, pesquisa e serviço’ no menu do lado esquerdo.
- Em ‘Limpar dados de navegação’, clique em ‘Escolha o que limpar’.
- Escolha ‘Cookies e outros dados do site’ e ‘Imagens e arquivos armazenados em cache’.
- Clique em ‘Limpar agora’ para iniciar o processo.
- Feche o Microsoft Edge para garantir que suas alterações tenham efeito.image-88
Como Limpar o Cache no Opera
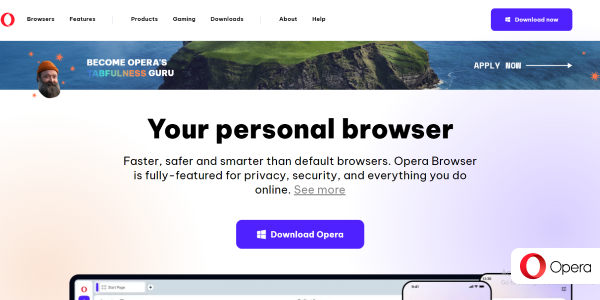
- Localize o botão do ícone Histórico no menu inferior esquerdo do Opera. O ícone lembra um pequeno relógio.
- Ao clicar no ícone Histórico, uma janela sobreposta aparece com uma lista de sites fechados recentemente e uma barra de pesquisa útil para instâncias específicas em seu registro de histórico.
- Vá para o cobiçado botão ‘Limpar dados do navegador’ nesta janela.
- Clique no botão ‘Limpar dados do navegador’.
- O Opera direciona você para o módulo Limpar dados de navegação, revelando automaticamente a guia Básico.
- Neste módulo, personalize suas preferências de limpeza de cache marcando ou desmarcando alguns itens.
- Escolha um intervalo de tempo que abrange horas ou dias.
- Confirme clicando no botão ‘Limpar dados’.
Embora a maneira mais rápida de limpar o cache do navegador Opera forneça uma atualização rápida, pode não ser a limpeza mais abrangente. Existe uma solução mais complexa, que mostra dados considerados cruciais para a sua experiência.
Notavelmente, o Opera oferece caminhos alternativos para limpar o cache do navegador. Existe outra maneira de usar a mesma página Limpar dados de navegação, oferecendo flexibilidade durante a limpeza do cache. Além disso, o Opera possui uma seção para escolher sua abordagem em relação aos cookies.
Para acessar essas alternativas:
- Clique no botão Configuração Fácil no canto superior direito. O botão se assemelha a três linhas horizontais com botões ajustáveis.
- No menu da tela, selecione ‘Ir para configurações completas do navegador’.
- Você também pode selecionar o botão Configurações no menu inferior esquerdo, em forma de engrenagem.
- Role para baixo até a área Privacidade e segurança na seção Básico.
- A primeira guia mostra ‘Limpar dados de navegação’. Ao clicar aqui, você revisita a página que exploramos anteriormente.
- Para uma abordagem mais focada em relação aos cookies, acesse a guia “Cookies e outros dados do site” para gerenciar cookies.
Para uma limpeza automática de cache no Opera, alterne para ‘Limpar cookies e dados do site ao sair do Opera’. Isso garante que seu cache seja limpo sempre que você sair do navegador.
Como Limpar o Cache no Internet Explorer
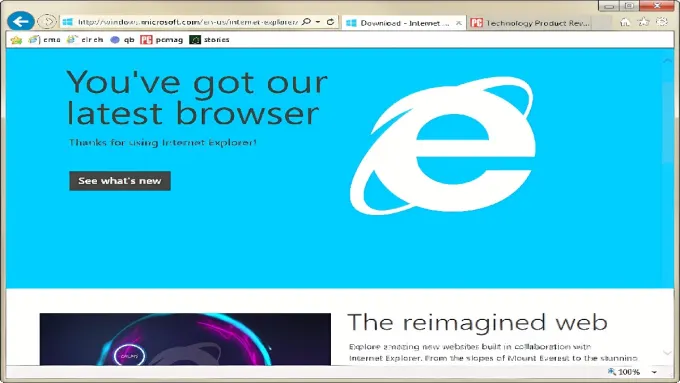
Aqui está um guia passo a passo para limpar o cache do Internet Explorer:
- Inicie o Internet Explorer no seu computador.
- Clique no ícone de engrenagem localizado no canto superior direito.
- No menu suspenso, escolha ‘Segurança’.
- Selecione ‘Excluir histórico de navegação’ para confirmar o processo.
O processo ainda não foi concluído. Desmarque a opção ‘Preservar dados do site favorito’ para garantir uma limpeza completa. Em seguida, você pode marcar a caixa ao lado de ‘Arquivos temporários da Internet’ para direcionar esta categoria de cache específica.
Marque a opção ‘Cookies’ para limpar esta parte do seu navegador. Por último, clique no botão ‘Excluir’ para limpar o cache escolhido.
Guia para Limpar Dados de Navegação no Vivaldi

Melhore a sua experiência de navegação no Vivaldi limpando o cache através da área Excluir dados de navegação. Siga estas etapas:
- Na barra de menu (escolha o logotipo V no canto superior esquerdo, se não estiver visível), navegue até Ferramentas > Excluir dados de navegação.
- Selecione ‘Cache’ e quaisquer categorias adicionais que você deseja limpar.
- Altere o horário de ‘Excluir dados para’ conforme sua escolha, como ‘Todo o tempo’ para uma limpeza completa.
- Clique em ‘Excluir’ para confirmar o processo.
Obtenha uma VPN para Segurança Avançada
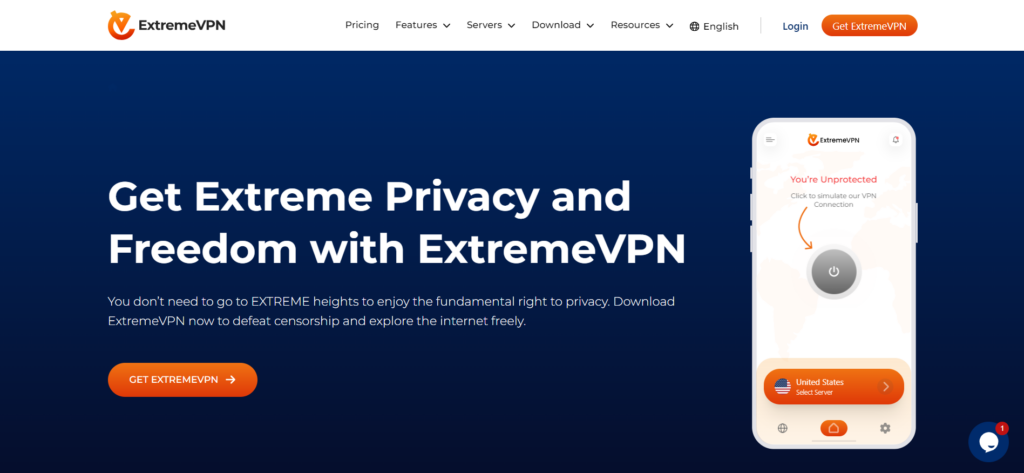
A maioria das pessoas hesita em limpar os cookies, pois isso os desconecta dos sites. Você é um deles? Não se preocupe! Se você valoriza a conveniência de permanecer conectado aos seus sites favoritos, mas ainda deseja maior privacidade online, uma VPN é uma jogada inteligente.
ExtremeVPN é sua melhor aposta. Nossos servidores VPN rápidos criptografam seu fluxo de dados, impedem que hackers de publicidade interfiram em cookies e removem informações identificáveis – proporcionando anonimato completo na web.