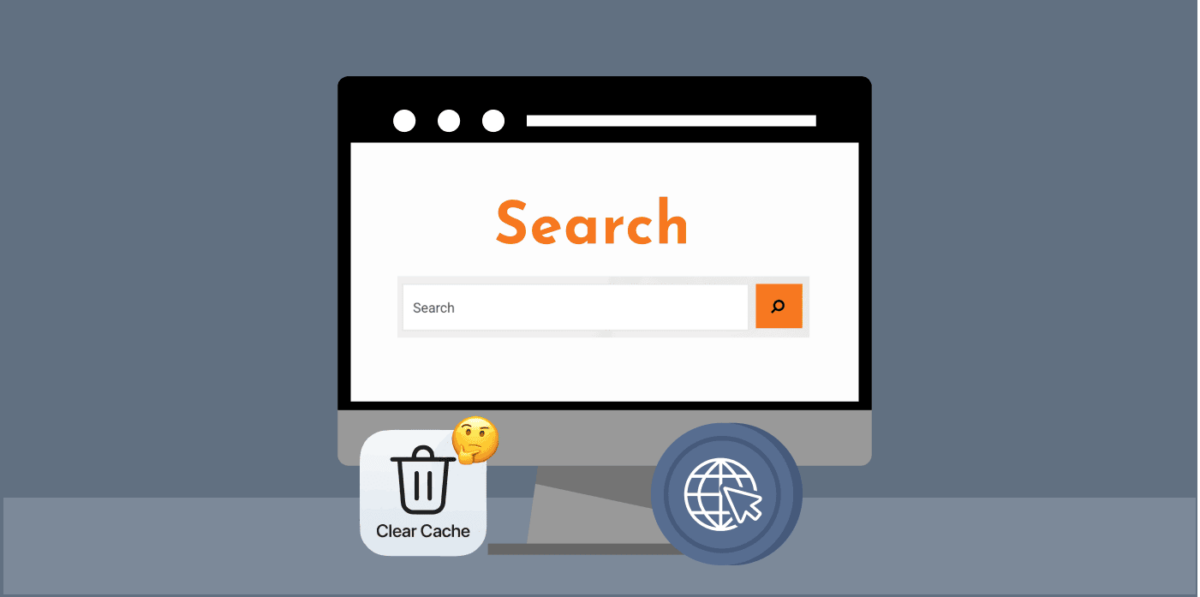We are confident that at some point while troubleshooting website issues, particularly 304 errors, you have felt the need to ‘clear your browser cache.’ But do you truly understand the importance of a browser cache and why you must clear it?
If not, you are reading the right piece. This article discusses what is cache, how it works, and how to clear it on different browsers. Let’s get right into it.
What is a Cache?
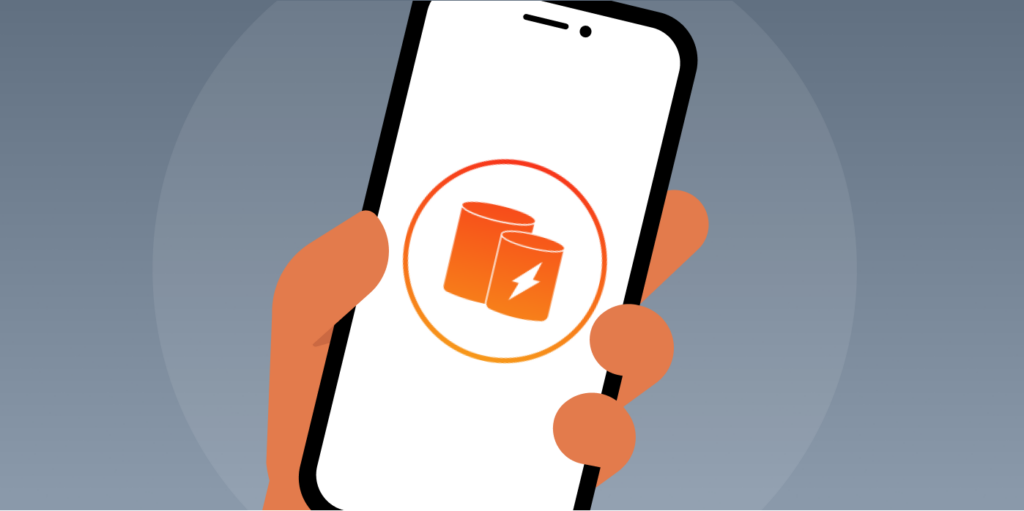
A cache is a hardware or software that temporarily stores copies of frequently accessed data for quick retrieval. It helps improve the speed and performance of websites and applications by reducing load times.
In simple terms, ‘cache’ is a dedicated space on your hard drive where your browser stores files it anticipates needing in the future. Can you imagine how your browser would operate without a cache? Without a cache, your browser, which downloads several files anew with every website, will experience a noticeable slowdown.
A cache includes several crucial elements like:
- Background images
- Website logos
- Fonts
- CSS
- HTML, and
- JavaScript
These elements can accumulate into dozens, hundreds, or even thousands of files for a single website. Generally, the cache preserves these files locally, allowing smooth future website visits and overall internet experience.
How Does a Browser Cache Work?
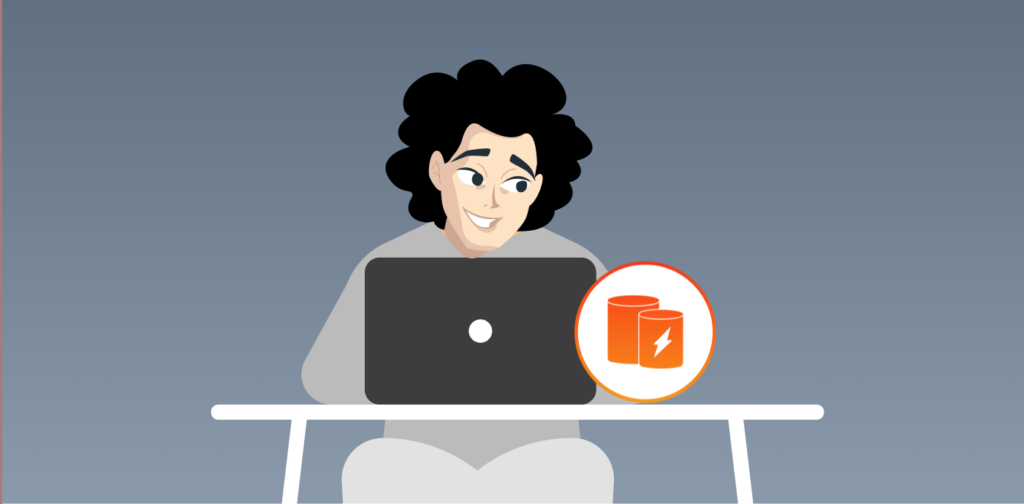
Discovering the detailed workings of a browser cache is more than you think. A browser cache works through the following steps:
- Starting a request: Let Firefox be our browser for this experiment. Firefox notifies the web server that it desires specific content from a website – a formal request.
- Cache consultation: Firefox consults its internal database, the browser cache. It does this to see if any data from the requested website is already saved within this cache.
- Decision time: Should the requested content be absent in the cache, Fireox gets it directly from the web server. This process is called a response.
- Cache triumph: If the requested content is present in the browser cache, Firefox will not engage the server. Instead, it retrieves the content locally from its cache.
You must ensure a browser cache holds accurate and current data for the desired webpage. If not, the term ‘stale’ enters the scene, as cached data inevitably has an expiration date. Moreover, serving outdated content would be counterproductive due to the flexible nature of website updates.
Notably, your browser’s mission is to clear and deliver content that currently shows the state of the website.
Above, we listed the crucial elements of a cache; however, you must understand the sophisticated mechanisms in client-side storage. Beyond primary resources like login credentials and site content, the cache relies on database structures like:
- Cookies
- IndexedDB APIs
- Cache APIs
- Web storage APIs and more
Why Must You Clear Your Cache?

Clearing your cache involves wiping the slate clean and erasing all the stored information. Your decision to clear the cache is due to several compelling reasons, including:
1. System Efficiency
Depending on your settings, the cache can substantially occupy your disk space on the system. As the cache expands, so does the drag on your computer’s speed when browsing.
By clearing your cache, you can easily reclaim valuable disk space, ensuring a faster website loading time and improved device performance.
2. Privacy and Security
Clearing your cache is crucial in protecting your privacy when using a public or shared computer. Without this precaution, subsequent computer users could look into your browser history.
Moreover, the cache might retain private data essential for certain websites, posing a risk of the following user’s unauthorized access to sensitive information. Beyond privacy concerns, the temporary files in the cache could become targets for adware, viruses, and malware.
3. Real-time Viewing
In theory, whenever you visit a website, your cache should check for updates, presenting you with the most recent pages. However, in reality, this process isn’t foolproof. There are instances when the cache loads older stored pages, leaving you with outdated content.
A periodic cache cleanse lets your browser start afresh, guaranteeing updated pages and information access.
4. Resolved Browser Hiccups
At times, your cache might be the culprit behind annoying browser errors. Slow-loading websites, error messages, or unresponsiveness can be symptoms of cache-related issues. Clearing your cache often resolves these errors and restores functionality to your browsing experience.
Optimising Cookie Management
Web cookies are those text files that websites secretly place in your browser to identify users, save site login credentials, or fashion personalized web pages aligned with your choice. It’s not a big deal to scrutinize your cookie settings and preferences or even go on a cookie-clearing spree.
Here are a few reasons you must clear browser cookies:
- Enhanced security: Cookies could become gateways for hackers, as they can hijack cookies to access your browser extensions. Clearing cookies is a proactive defense against potential breaches.
- Privacy protection: Cookies collect personal information. Websites use this data to track your activities, tailoring ads to target you specifically. Reviewing and clearing cookies ensures you are in charge of your information.
- Protection on shared networks and computers: Failing to clear your cookies after each session when using public computers poses a risk. The next user may gain access to your browsing history. In extreme cases, not logging out of your online banking or shopping accounts could also expose sensitive information.
- Browsing speed: Your initial visit to a website results in pages being stored on your hard drive. This mechanism accelerates subsequent visits as the saved pages load without a full download. However, the accumulation of numerous cookies can affect your system’s speed. Hence, you must clear them.
Differences Between Cache and Cookies
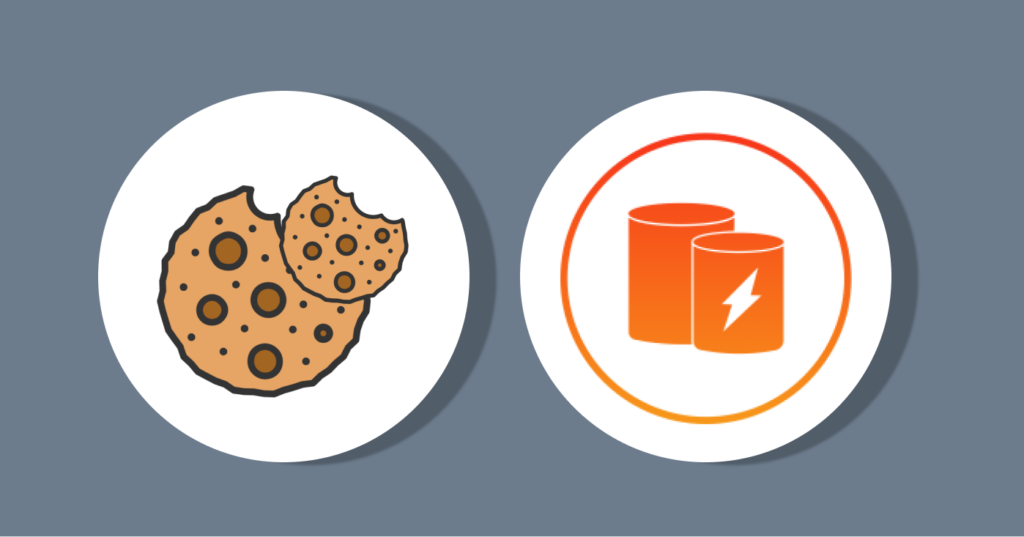
Although cache and cookies enhance website performances and elevate user experience, they serve distinct purposes:
| Cache | Cookies |
|---|---|
| Cache focuses on expediting web page loading times and storing resource files like audio, flash files locally, and video. | They track various user-related characteristics, shaping a personalized experience. |
| Its primary role is to retain and quickly deliver essential elements required for webpage rendering. | They store valuable information, such as user preferences. |
| The cache persists on your device until deliberately removed. | They typically come with an expiration date, offering a temporary storage solution that aligns with your online sessions. |
Expert Guidelines for Clearing Cache and Cookies
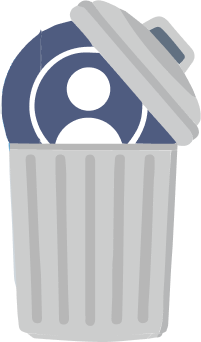
How do you give your browser a refreshing start by clearing cache and cookies? Whether you are navigating through Google Chrome, Mozilla Firefox, Edge, or Internet Explorer, a simple keyboard shortcut can do the magic! Here’s how:
When using the browser, press Ctrl+Shift+Delete simultaneously on the keyboard. This opens the window for clearing cache and cookies. Remember, the process isn’t completed until you’ve closed the browser.
After clearing the cache and cookie, shut down the browser and restart it. This guarantees a clean slate for your next online session. If you are curious about clearing your search history based on your browser, let’s delve into the specifics.
How to Clear Cache on Google Chrome
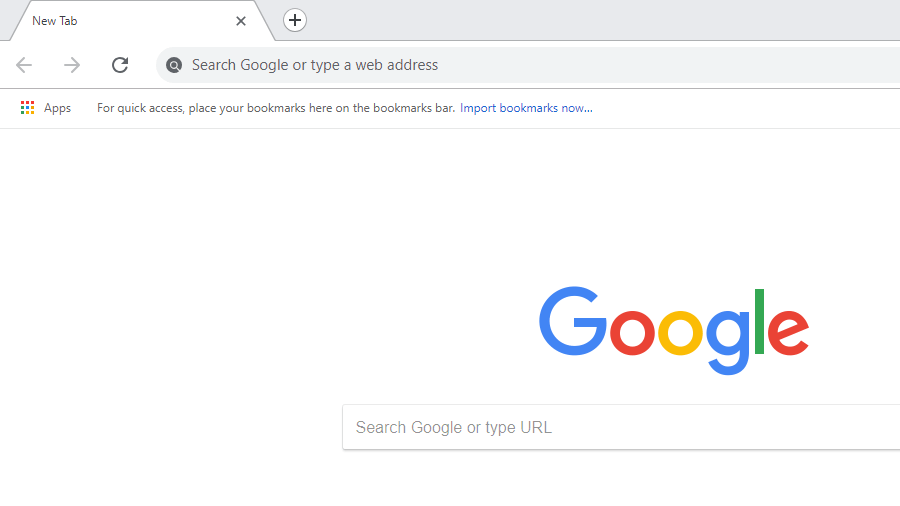
- Locate the three dotted lines in the upper-right corner of your Chrome browser.
- Click the Tool menu that appears.
- Find and select ‘History.’
- Click on the ‘Clear Browsing Data’ on the left-hand side.
- Set the ‘Time Range’ to ‘All Time’ for a comprehensive clean-up.
- Check-mark ‘Cookies and other site data’ and ‘Cached images and files.’ These are the elements you want to get rid of.
- Click on ‘Clear Data’ to start the process.
- Ensure you close and reopen Chrome to save your changes if you use a Windows computer.
- If you use an Apple computer, visit the Chrome menu on the top menu bar and click ‘Quit’ for the changes to take effect.
How to Clear Cache on Google Chrome for iOS
- Open Google Chrome on your iOS device.
- Locate the menu toolbar at the bottom right corner of your screen.
- Click on ‘Settings’ in the menu options.
- Scroll down and select ‘Privacy.’
- Under ‘Privacy,’ choose ‘Cookies, Site Data, and Cached Images and Files.’
- Set the ‘Time Range’ at the top to ‘All Time.’
- At the bottom of the screen, click ‘Clear Browsing Data.’
- Confirm your action by clicking ‘Clear Browsing Data’ once again.
How to Clear Cache on Firefox
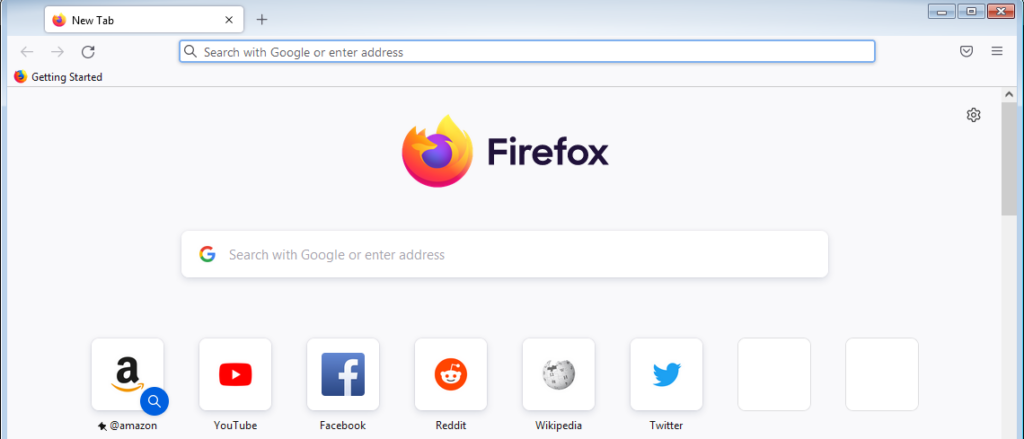
- Click on the Tools bar in your browser.
- On a Windows computer, select ‘Options.’ On a Mac, it’s labeled as ‘Preferences.’
- In the menu on the left, choose ‘Privacy & Security.’
- Under ‘Cookies and Site Data,’ click the ‘Clear Data’ button.
- Select only two options you want to clear, then hit ‘Clear Now.’
- Consider closing and reopening Firefox to save our changes if you use a Windows computer.
- Similarly, if you use an Apple computer, visit the Firefox menu on the top menu bar and click ‘Quit’ to complete the process.
How to Delete History on Safari for macOS
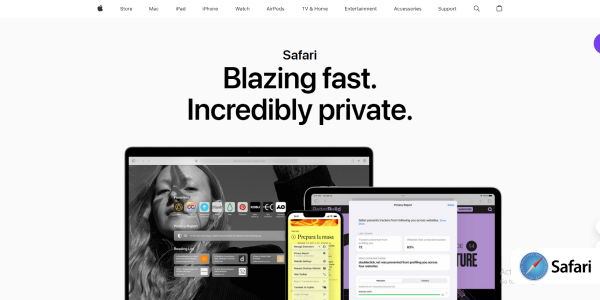
- Open Safari from the top menu bar of your Mac.
- Click ‘Preferences’ and go to the ‘Privacy’ tab.
- Select ‘Manage Website Data’ to access the data management interface.
- Choose ‘Remove All.’
- Confirm your action by clicking ‘Remove Now.’
- Click ‘Quit’ to close your browser and save your changes.
How to Clear History on Safari for iOS (Deleting Cookies on iPhone)
- Open the Settings app on your iOS device.
- Scroll down to find and select ‘Safari.’
- Scroll further down and choose ‘Clear History and Website Data.’
- Confirm the action by selecting ‘Clear History and Data’ in the pop-up.
How to Clear Cache on Microsoft Edge for Windows 10
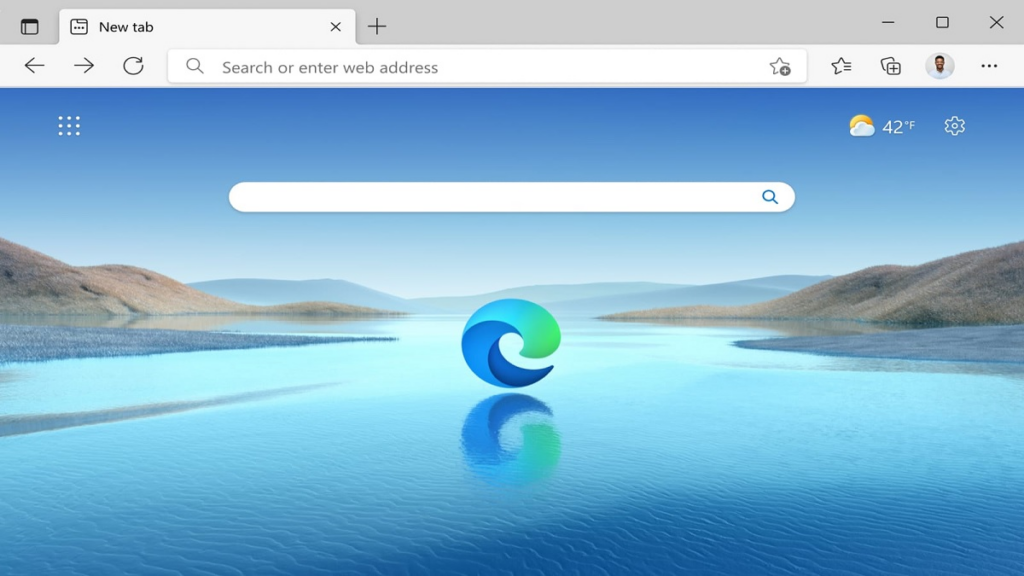
- Visit the Tool menu, denoted by three lines in the upper-right corner of your browser.
- Open the Settings menu.
- In the Settings menu, click ‘Privacy, search, and service’ on the left-side menu.
- Under ‘Clear browsing data,’ click ‘Choose what to clear.’
- Choose ‘Cookies and other site data’ and ‘Cached images and files.’
- Click ‘Clear Now’ to initiate the process.
- Close Microsoft Edge to ensure your changes take effect.
How to Clear Cache on Opera
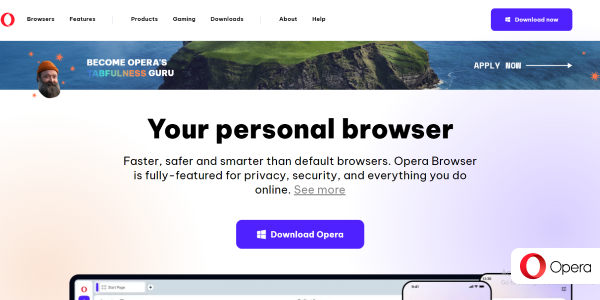
- Locate the History icon button on the lower-left side menu of Opera. The icon resembles a small clock.
- By clicking the History icon, an overlaying window appears with a list of recently closed websites and a handy search bar for specific instances in your history log.
- Go to the coveted ‘Clear Browser Data’ button in this window.
- Click on the ‘Clear Browser Data’ button.
- Opera directs you to the Clear Browsing Data module, automatically revealing the Basic tab.
- On this module, tailor your cache-clearing preferences by checking or unchecking some items.
- Choose a time range spanning hours or days.
- Confirm by clicking on the ‘Clear Data’ button.
Although the fastest way to clear the Opera browser cache provides a quick refresh, it might not be the most comprehensive cleanup. There’s a more intricate solution, showing data deemed crucial to your experience.
Notably, Opera offers alternative pathways for clearing your browser cache. Another way to the same Clear Browsing Data page exists, offer flexibility during cache-clearing. Moreover, Opera has a section for choosing your approach to cookies.
To access these alternatives:
- Click the Easy Setup button in the upper right corner. The button resembles three horizontal lines with adjustable knobs.
- From the menu on your screen, select ‘Go To Full Browser Settings.’
- You can also select the Settings button in the lower-left menu, shaped like a gear.
- Scroll down to the Privacy and Security area under the Basic section.
- The first tab shows ‘Clear Browsing Data.’ By clicking this, you revisit the page we explored earlier.
- For a more focused approach to cookies, head to the ‘Cookies and Other Site Data’ tab to manage cookies.
For an automated cache clearance on Opera, toggle the switch for ‘Clear Cookies and Site Data When You Quit Opera.’ This guarantees that your cache is cleared whenever you exit your browser.
How to Clear Cache on Internet Explorer
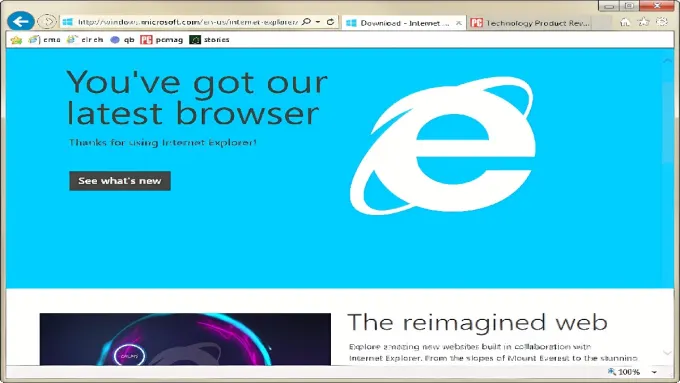
Here’s a step-by-step guide to clear your Internet Explorer cache:
- Launch your Internet Explorer on your computer.
- Click on the gear icon located at the top-right corner.
- From the dropdown menu, choose ‘Safety.’
- Select ‘Delete browsing history’ to confirm the process.
The process isn’t completed yet. Uncheck the ‘Preserve Favourites website data’ option to ensure a thorough cleanup. Then, you can check the box next to ‘Temporary internet files’ to target this specific cache category.
Check the ‘Cookies’ option to clear this part of your browser. Lastly, click the ‘Delete’ button to clear the chosen cache.
Guide to Clearing Browsing Data on Vivaldi

Improve your Vivaldi browsing experience by clearing the cache through the Delete Browsing Data Area. Follow these steps:
- From the menu bar (choose the V logo at the top left if not visible), navigate to Tools > Delete Browsing Data.
- Select ‘Cache’ and any additional categories you wish to clear.
- Change the ‘Delete Data for’ time to your choice, such as ‘All Time’ for a thorough cleanup.
- Click ‘Delete’ to confirm the process.
Get a VPN for Advanced Security
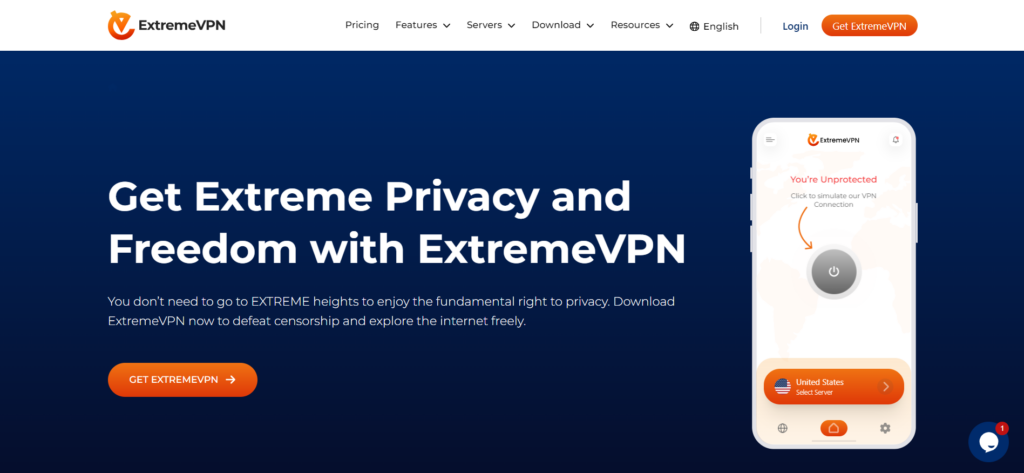
Most people hesitate to clear cookies since it gets them logged out from websites. Are you one of them? Don’t worry! If you value the convenience of staying logged in to your favorite websites but still want enhanced online privacy, a VPN is a smart move.
ExtremeVPN is your best bet. Our fast VPN servers encrypt your data flow, thwart ad hackers from meddling with cookies, and remove identifiable information – giving you complete anonymity over the web.