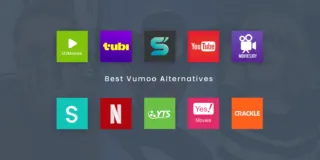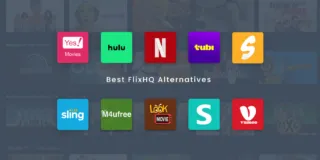Compartir el placer de las experiencias de streaming con amigos se ha convertido en un deseo estándar en esta era de conectividad digital. Con la plataforma de comunicación Discord, existe la oportunidad exclusiva de ver juntos programas de Netflix en tiempo real, que es la red más popular. Pero el infame problema de la “pantalla negra” que muchos usuarios encuentran cuando transmiten Netflix en Discord puede arruinar la diversión.

No te preocupes; Esta guía le demostrará cómo transmitir sus programas favoritos de Netflix en Discord sin quedarse atascado en la molesta pantalla negra.
Ya sea que estés compartiendo la serie más reciente que no puedes dejar de ver con amigos o organizando una noche de cine virtual, saber cómo superar este obstáculo garantiza una experiencia visual divertida e ininterrumpida.
A través de la configuración de privacidad y uso compartido de pantalla, los usuarios pueden evitar las restricciones frecuentemente asociadas con la transmisión en Discord y acceder a un suministro interminable de oportunidades coordinadas para ver atracones.
Este artículo muestra paso a paso cómo resolver el problema de la pantalla negra mientras mejora la naturaleza colaborativa de Discord transformándolo en una sala de cine virtual donde usted y sus amigos pueden reunirse para ver sus programas favoritos sin perderse un cuadro.
¿Qué Podría estar Causando El Problema de la Pantalla Negra de Netflix en Discord?
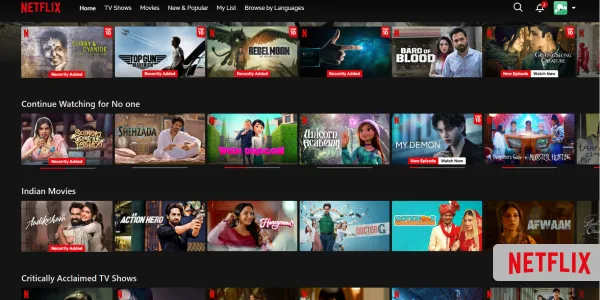
Encontrar la infame pantalla negra de Discord puede deberse a algunos problemas básicos con soluciones sencillas. Antes de transmitir Netflix en Discord, a continuación se ofrecen algunos consejos útiles que le ayudarán.
- Actualiza la aplicación Discord en tu dispositivo
- A continuación, cambie el botón “Usar aceleración de hardware cuando esté disponible“.
- Termine todas las aplicaciones en segundo plano irrelevantes mientras usa Discord para transmitir Netflix.
- Asegúrese de que el caché de la carpeta Discord esté vacío.
- En su dispositivo, actualice el controlador de pantalla.
Deberías poder eliminar la pantalla negra que interrumpe tu transmisión en Discord siguiendo estos pasos, pero si persiste, es posible que tengas que reinstalar la aplicación o el software de Discord en tu dispositivo. Analizaremos de cerca las otras soluciones que existen para este problema.
Utilizar una Aplicación de Terceros
Haga lo siguiente para transmitir Netflix usando Discord utilizando aplicaciones de terceros como Xsplit u OBS:
- Descargue y configure el software OBS y Xsplit en su dispositivo.
- Luego, inicie el software y cree un nuevo archivo.
- Seleccione la página de Netflix que desea compartir y agregue una fuente de “Captura de ventana”.
- Después de eso, inicie la aplicación o el software Discord y elija unirse o iniciar un nuevo servidor.
- Acceda a la pestaña “Voz y video” en Discord seleccionando “Configuración de usuario” en la aplicación.
- Elija el archivo Xsplit u OBS que acaba de configurar en el área “Configuración de video”.
- Ahora, no habrá pantallas negras mientras tus amigos en el servidor disfrutan de Netflix.
Utilice El Resaltado Go Live
- Primero, asegúrese de que la aplicación Discord de su computadora sea la versión más reciente.
- A continuación, abra la aplicación Discord e inicie sesión en su cuenta.
- Haga clic en el botón “+” en la esquina inferior izquierda de la ventana de Discord para iniciar un servidor nuevo o conectarse a uno ya existente.
- Después de ingresar a un servidor, seleccione “Ir en vivo” de la lista en la esquina inferior de la pantalla, justo a la izquierda.
- Haga clic en “Ir en vivo” después de elegir la página de Netflix que desea compartir en la ventana “Ir en vivo”.
- Ahora que estás transmitiendo un video de Netflix, tus amigos en la red pueden verlo sin pantallas negras.
Apague la Aceleración de la Computadora
Siga los pasos a continuación para deshabilitar o finalizar la aceleración de hardware:
- Inicie el navegador web Google Chrome de su PC.
- Busque la opción Configuración.
- Seleccione la pestaña Sistema en la barra lateral del menú Configuración.
- La frase “Usar aceleración de hardware cuando esté disponible” tiene una opción de alternancia al lado.
- En Google Chrome, active este botón para desactivar la aceleración de hardware.
Eliminar Todo El Caché de Discord
- Cierra la aplicación Discord.
- Presione Windows + R para iniciar o ampliar el cuadro de comando Ejecutar.
- Ingrese “%appdata%” en el cuadro de diálogo, luego haga clic en Aceptar.
- Le mostrará una carpeta.
- Busque otra carpeta llamada Discord dentro de la carpeta.
- Abra la carpeta Discord.
- Ahora, busque Caché dentro de la carpeta Discord.
- Por último, para vaciar su caché en Discord, elimine esa carpeta de caché.
Reemplace El Controlador de Pantalla
- Navegue hasta el “Menú Inicio” y busque el “Administrador de dispositivos”.
- Inicie el Administrador de dispositivos para ver una lista de todos los controladores de pantalla en su computadora.
- Busque “Adaptadores de pantalla”.
- Para actualizar el controlador, haga doble clic en “Adaptadores de pantalla” y luego seleccione Actualizar.
- Habrá dos opciones disponibles para actualizar los controladores necesarios en una nueva ventana.
- Elija buscar controladores automáticamente.
- Espere a que el sistema busque e instale la actualización de controlador más reciente.
Cómo Usar Discord para Ver Netflix en Windows sin que Aparezca una Pantalla Negra
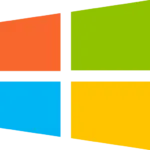
Si usa una computadora con Windows y desea transmitir, use Discord para ver Netflix sin experimentar una pantalla negra; siga los pasos a continuación.
- Vaya al sitio web oficial de Discord utilizando el navegador web de su computadora.
- Cree una cuenta de Discord y genere su información de inicio de sesión.
- Obtén Discord para tu computadora e instálalo.
- Después de la instalación, inicie sesión con su información de inicio de sesión de Discord.
- Conéctese a un servidor de Discord en particular después de iniciar sesión.
- Mientras lo hace, vaya al sitio web oficial de Netflix e inicie sesión con su navegador web.
- Vaya a “Configuración” en Discord ahora, luego seleccione “Privacidad” en el menú de configuración.
- Seleccione el modo de actividad que desea utilizar a continuación.
- A continuación, seleccione Juegos registrados en el menú de actividades.
- Elija Google Chrome en el menú desplegable haciendo clic en Agregar.
- Selecciona “Agregar juego“.
- Ahora cierre la ventana de Configuración.
- Presione el ícono de la pantalla en la esquina inferior izquierda.
- Aparecerá una ventana emergente para compartir pantalla, que le pedirá que configure sus opciones de transmisión.
- Después de completar los cambios necesarios en su experiencia de transmisión, seleccione Transmitir en vivo.
- Ahora puedes comenzar a usar Discord en una PC para transmitir Netflix.
Cómo Usar Discord para Ver Netflix en Mac sin Tener una Pantalla Negra

Si prefieres usar Discord para transmitir Netflix desde un dispositivo Mac, sigue los pasos a continuación para resolver el problema de que se muestra una pantalla negra.
- Abra el navegador web en cualquier dispositivo Mac y navegue hasta el sitio web oficial de Discord.
- Regístrese para crear una cuenta de Discord y reciba los elementos básicos de inicio de sesión de Discord.
- A continuación, en tu Mac, instala e inicia el cliente Discord.
- Después de la instalación, inicie sesión con su contraseña y nombre de usuario de Discord.
- Después de eso, únete a un servidor de Discord en particular.
- Mientras espera, vaya al sitio web de Netflix e inicie sesión con su navegador web.
- A continuación, navegue hasta Configuración de Discord y seleccione Privacidad en el menú “Configuración de actividad“.
- Seleccione el modo de actividad que le gustaría utilizar.
- A continuación, navegue hasta el segmento de Juegos registrados del menú “Actividad” de configuración.
- Haga clic en Agregar, luego elija el navegador web que está utilizando en el menú de navegación.
- Agrega el juego.
- Sal de Configuración ahora.
- A continuación, haga clic en la esquina inferior izquierda del icono de la pantalla.
- Verá una notificación de Compartir pantalla donde deberá configurar sus preferencias de transmisión.
- Haga clic en “Transmitir en vivo” una vez que haya realizado los ajustes necesarios en su experiencia de transmisión.
- Ahora puedes comenzar a usar Discord en una Mac para ver Netflix.
Cómo Usar Discord para Ver Netflix en Linux sin que Aparezca una Pantalla Negra

Estos son los pasos que debe seguir para usar Discord para acceder a Netflix en una terminal Linux:
- Abra el navegador web que tiene su dispositivo Linux y navegue hasta el sitio web oficial de Discord.
- Obtenga su nombre de usuario y contraseña creando una cuenta en Discord ID.
- A continuación, en su terminal Linux, descargue e instale el cliente Discord.
- Utilice su información de inicio de sesión de Discord para iniciar sesión después de la instalación.
- Únase a su servidor Discord preferido ahora.
- Mientras lo hace, use su navegador web para visitar el sitio web oficial de Netflix e inicie sesión en su cuenta.
- Ahora, navegue hasta Configuración en Discord y seleccione Privacidad en el menú “Configuración de actividad“.
- Elija la categoría de actividad que desee utilizar.
- A continuación, navegue hasta el segmento Juegos registrados del menú Configuración de actividad.
- Haga clic en Agregar, luego elija su navegador web preferido en el menú selectivo.
- Selecciona “Agregar juego“.
- Ahora cierre la página de Configuración.
- A continuación, haga clic en la esquina inferior izquierda del icono de la pantalla.
- Verá una ventana de Compartir pantalla en la que deberá configurar sus opciones de transmisión.
- Cuando haya realizado todos los cambios importantes en la configuración de transmisión, presione “Ir en vivo” para comenzar. Con Discord ahora disponible en su terminal Linux, puede acceder sin problemas a Netflix.
Cómo Usar Discord para Compartir Pantalla Netflix
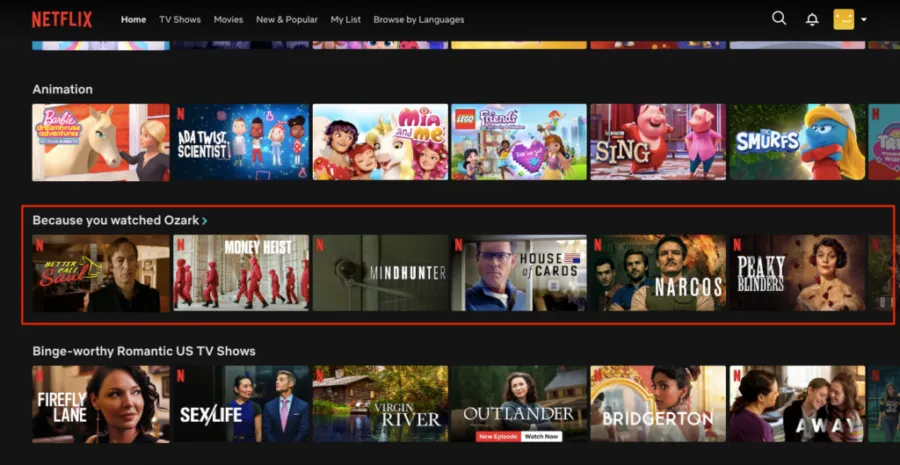
- En su computadora Mac o Windows, inicie su navegador de Internet favorito para ir al sitio web de Netflix. Ingrese a su cuenta en línea e inicie sesión.
- Abra el programa Discord mientras mantiene una pestaña en segundo plano en su navegador de Internet. Seleccione el ícono de ajustes disponible junto a “Configuración de usuario” en la esquina inferior izquierda de la aplicación.
- Elija “Juegos registrados” en la barra lateral de la izquierda. Desde el panel en la parte superior, haga clic o toque “Agregar“.
- Elija su navegador de Internet abierto haciendo clic en el menú desplegable “Seleccionar” en la ventana que aparece. Ahora seleccione “Agregar juego“
- Para salir de la página de configuración en Discord, presione Esc.
- Seleccione el servidor que desea usar en Discord para acceder a Netflix en la pantalla principal. A continuación, seleccione su navegador preferido y haga clic en el letrero del monitor que se encuentra al lado de él en la esquina izquierda de la aplicación.
- Se abrirá una ventana emergente con el título “Compartir pantalla“. Seleccione o elija el canal que desea ver y comience la transmisión seleccionando un canal de voz en el menú. En la parte “Calidad de transmisión”, seleccione la calidad de transmisión y la velocidad de fotogramas que mejor se adapte a sus necesidades.
- Para comenzar a transmitir, transmita en vivo seleccionando el botón donde está “Compartir pantalla”.
- Discord te mostrará una página donde disfrutas de la transmisión de Netflix.
- Para finalizar la transmisión, haga clic en el símbolo “X” en la esquina inferior derecha de la ventana flotante.
¿Por qué Mi Pantalla está Negra Mientras Uso Discord para Transmitir Netflix?
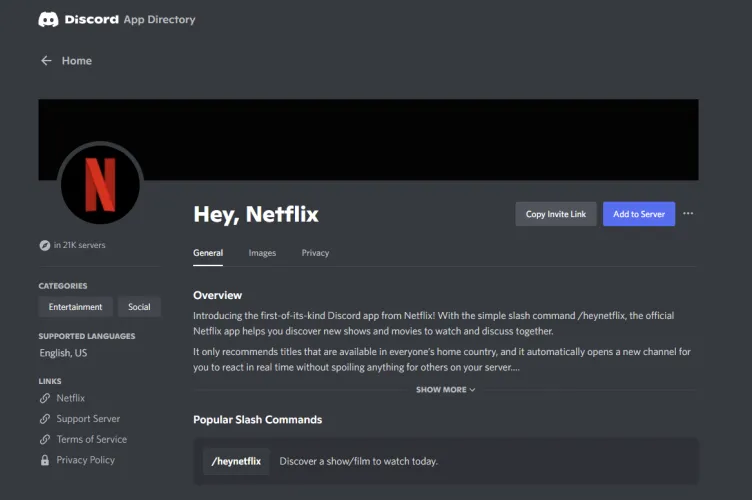
Encontrar una pantalla negra al intentar transmitir Netflix usando Discord puede ser frustrante e interrumpir la diversión. Sin embargo, varios factores pueden contribuir a este problema, dejándote a ti y a tus amigos en la oscuridad. Entonces, exploremos por qué su pantalla está negra mientras transmite Netflix usando Discord.
- Puede deberse a que tiene Aceleración de hardware en sus preferencias de Google Chrome.
- El motivo del error de pantalla negra de Discord Netflix puede implicar el uso de una versión anterior de Google Chrome.
- Es posible que no puedas usar Discord para transmitir Netflix si el problema está en la carpeta de caché. Para evitar la pantalla negra de Discord Netflix, borre el caché de Discord.
- El problema de la pantalla negra de Discord Netflix suele surgir cuando el navegador no está enfocado correctamente. Por lo tanto, antes de comenzar a transmitir Netflix usando Discord, asegúrese de mantener su atención en la ventana del navegador.
- Ocasionalmente, los complementos de terceros que haya instalado en su navegador pueden provocar la pantalla negra de Discord Netflix. Para identificar qué complemento del navegador es el origen del problema, intente desactivarlo uno a la vez.
¿Qué Ventajas Ofrecen las Transmisiones de Netflix en Discord?

Discord es una excelente manera de transmitir Netflix y disfrutar de muchas ventajas, incluida la socialización y la mejora de la experiencia visual. Los beneficios son los siguientes:
- Transmitir juntos: Los jugadores pueden ver las escenas simultáneamente utilizando la función de compartir pantalla de Discord, lo que resulta en una experiencia de visualización sincronizada.
- Interacción en tiempo real: Los usuarios de Discord pueden conversar instantáneamente, tal como lo harían durante las noches de cine en persona, mediante el uso de canales de texto y voz. Esto hace posible que los espectadores reaccionen y comenten en tiempo real mientras ven juntos.
- Compatibilidad multiplataforma: Discord funciona perfectamente en una gran variedad de hardware y estructuras en ejecución, incluidas PC, portátiles y dispositivos. Esto promueve la variedad y la inclusión al ver eventos con amigos.
- Función interactiva: Discord proporciona una interfaz de usuario que facilita la comunicación del usuario. Los emojis son una forma sencilla de unirse a conversaciones, navegar entre canales y transmitir tus sentimientos.
- Controles de privacidad: Para garantizar que tengas una experiencia al usar Discord con otras personas, existen controles de privacidad. Estos controles le permiten administrar quién puede unirse a sus sesiones de visualización, lo que garantiza que usted tenga control sobre quién se une y participa.
- Opción para compartir pantalla: Una de las características de Discord son sus opciones para compartir pantalla. Puede usarlo para compartir aplicaciones, lo cual resulta útil para proyectos grupales, presentaciones y actividades compartidas. Esta flexibilidad va más allá de compartir contenido de Netflix.
Básicamente, ver Netflix en Discord eleva la experiencia más allá del tiempo a solas y se convierte en una plataforma comunitaria, atractiva y abierta que construye relaciones con los demás.
¿Qué Hacer Si no Puedes Acceder a Netflix en Tu Región?
Si no puede acceder a Netflix en su área, existen pasos que puede seguir para volver a ingresar y acceder a una amplia biblioteca de medios de transmisión. Considere ocultar su ubicación y sortear las restricciones geográficas utilizando una VPN de primer nivel como ExtremeVPN. Asegúrese de que Netflix sea accesible en las regiones donde la VPN tiene servidores.
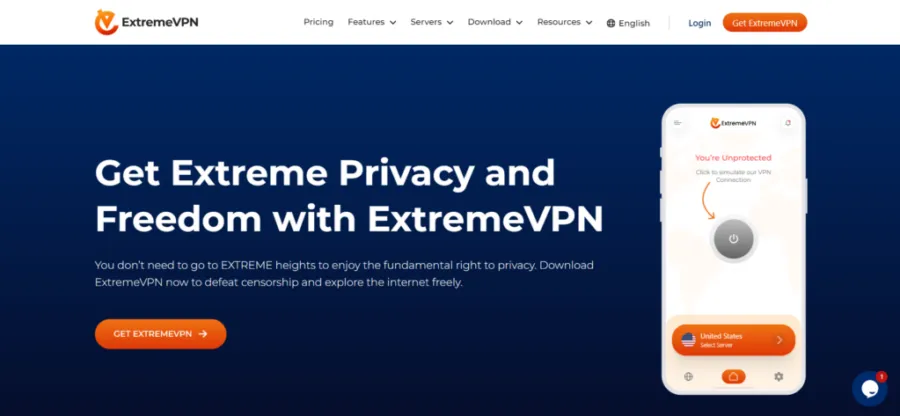
Explore también otras funciones avanzadas, ya que las VPN con frecuencia ofrecen velocidades de transmisión más rápidas y brindan ventajas comparables con estándares de cifrado más altos. Recuerde que Netflix trabaja activamente para bloquear el acceso a VPN, así que elija un proveedor confiable que evite estas limitaciones de forma rutinaria, como ExtremeVPN.
¿Es Legal Usar una VPN para Transmitir Netflix en Discord?
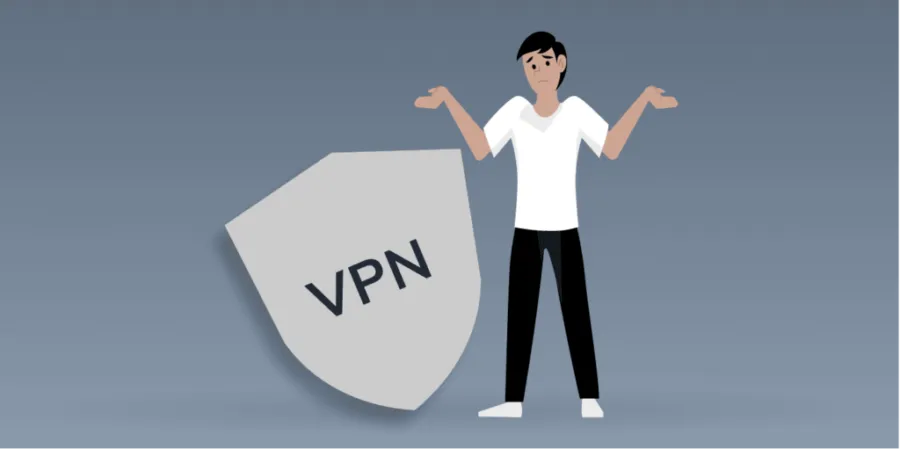
Dependiendo de las regulaciones locales y los términos de servicio de Netflix, varias consideraciones legales rodean el uso de una VPN para transmitir contenido de Netflix en Discord. Aunque generalmente es legal usar una VPN en muchos países, eludir las restricciones geográficas de Netflix puede ir en contra de los términos de servicio del servicio de transmisión.
Utilizando tecnología sofisticada para detectar y bloquear el tráfico VPN, Netflix evita activamente que los usuarios accedan a contenido fuera de su región seleccionada. Si bien algunos usuarios usan VPN para acceder a contenido que solo está disponible en ciertas regiones, Netflix considera que esto viola sus políticas.
Aunque muchos usuarios de VPN utilizan estos servicios por motivos de seguridad y privacidad, transmitir contenido protegido por derechos de autor de otros países podría ir en contra de los términos de la plataforma. Antes de usar una VPN para transmitir contenido en Discord, los usuarios deben informarse sobre las leyes locales, los términos de servicio de Netflix y las posibles repercusiones de violar estos acuerdos.
¿Puedo Ver Netflix en Discord Usando una VPN Gratuita?
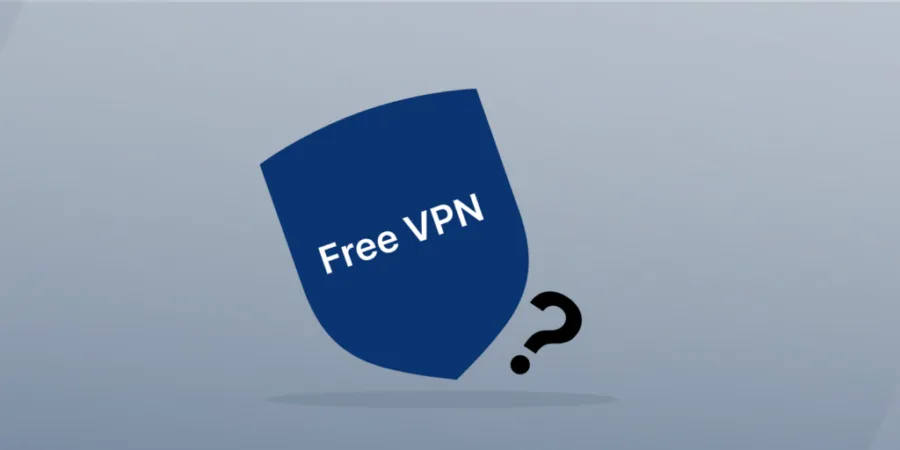
Usar una VPN gratuita para ver Netflix en Discord puede parecer correcto, pero tiene muchas desventajas. Las VPN gratuitas suelen tener restricciones como menos servidores, límites de datos y velocidades más lentas. Estas limitaciones pueden dar como resultado una experiencia de transmisión de mala calidad, incluido el almacenamiento en búfer y una calidad de video reducida.
Además, muchos servicios VPN gratuitos necesitan ayuda para sortear las restricciones geográficas de Netflix, que con frecuencia provocan interrupciones y apagones durante la transmisión. Además, Netflix rastrea y bloquea activamente las direcciones IP correspondientes a VPN gratuitas, lo que dificulta mantener un acceso estable.
También surgen preocupaciones de seguridad porque determinadas VPN gratuitas pueden poner en peligro la privacidad del usuario al recopilar datos o mostrar anuncios.
¿Qué Debería Ver en Discord para Netflix?
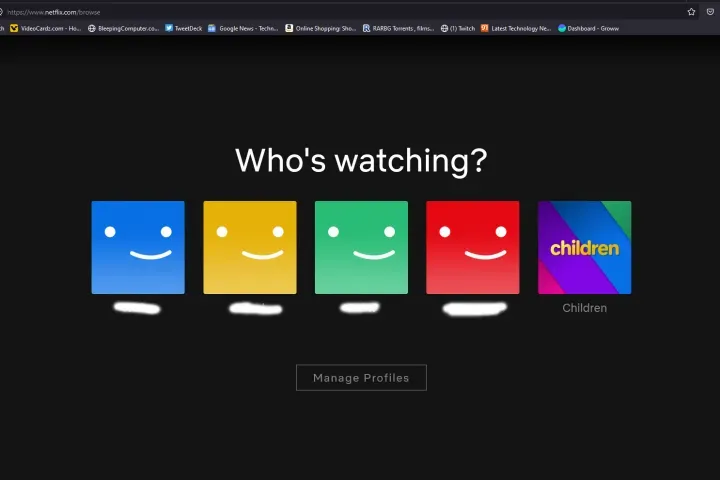
Seleccionar entre el extenso contenido de Netflix puede resultar emocionante y desalentador. El secreto para elegir programas para transmitir en Discord que atraigan una amplia gama de gustos e inicien debates animados es elegirlos con cuidado. Aquí, exploramos cuatro interesantes series de Netflix perfectas para verlas juntos en Discord.
Stranger Things
“Stranger Things” es una historia convincente sobre experimentos gubernamentales, actividad paranormal y un grupo de niños pequeños que buscan a un amigo desaparecido. La historia refleja la nostalgia de los años 80. El programa combina hábilmente ciencia ficción, terror y elementos sobre la mayoría de edad para producir un viaje emocionante y nostálgico.
Las amistades entre los personajes y los inquietantes misterios de la ciudad inventada de Hawkins generan muchas conversaciones emocionantes en las fiestas de observación.
Money Heist
Money Heist es una serie de televisión Spanish, originalmente llamada “La Casa de Papel”, que se centra en un grupo de criminales reunidos por un enigmático cerebro conocido sólo como “El Profesor”. Un nombre en clave de ciudad identifica a cada criminal. El profesor organiza un atrevido plan para llevar a cabo el robo ideal en la Spanish Royal Mint: imprimir miles de millones de euros mientras mantiene rehenes en su interior.
Las relaciones de los criminales crecen, las tensiones aumentan y aparecen giros sorprendentes a medida que el complejo plan toma forma. La serie es conocida por su narración inteligente, suspenso profundo y personajes complejos. Como resultado, “Money Heist” se ha convertido en un fenómeno global, cautivando a los espectadores con su apasionante historia de atracos y su drama psicológico.
The Umbrella Academy
The Umbrella Academy comparte la reunión disfuncional de una organización de superhéroes hermanos adoptivos mientras intentan encontrar la verdad detrás de la muerte de su padre y prevenir un desastre apocalíptico que se acerca. Esta exhibición combina elementos de superhéroes con humor excéntrico, dinámicas familiares afligidas y un misterio fascinante.
Discord es un lugar notable para observar “The Umbrella Academy”, ya que fomenta el diálogo sobre las diversas personalidades de los personajes, conjeturas sobre posibles giros de la trama y risas estomacales.
Palabras Finales
El acceso a una oferta infinita de experiencias de entretenimiento compartidas es posible con Netflix en Discord. El sitio ofrece una amplia y única selección de contenido para una amplia gama de preferencias, incluidos thrillers alucinantes, documentales conmovedores y dramas y comedias emocionantes. Elige un género que interese a todos los miembros de tu grupo, abre Discord y emprende una aventura virtual llena de drama, humor y conversaciones estimulantes.
Obtener control sobre el desafío de la pantalla negra de Discord Netflix requiere un enfoque calculado para optimizar y mejorar su experiencia. Los usuarios pueden habilitar la transmisión fluida de Netflix en Discord resolviendo problemas como la compatibilidad del navegador, los controladores de GPU, la aceleración de hardware, los conflictos de software y la estabilidad de la red.
Preguntas frecuentes