How to Configure PPTP on ASUS RAPTURE GT-AXE11000 Router
Getting ExtremeVPN is the most reliable way to protect your devices at home, even for devices that aren’t compatible with a VPN. This process will also ensure the security and safety of your devices connected to Wifi.
Factors to Consider
- Steady Internet connection
- A VPN-supported router device
- ExtremeVPN Premium account (Click here to purchase an account if you don’t have one already)
- To find your login credentials, please visit the VPN Member area.
- Enter the member panel using your ExtremeVPN email and password.
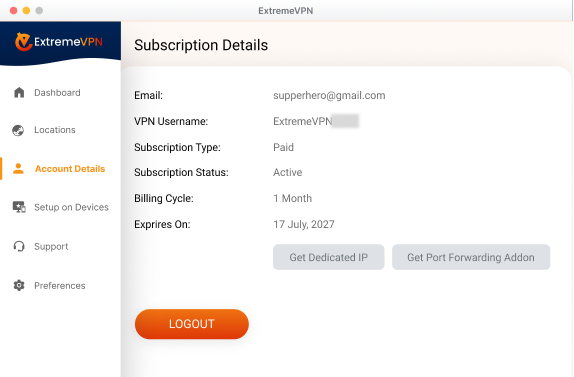
- You can find your Login information under the subscriptions tab.
- Note down your ExtremeVPN username. To view your password, click the Eye icon, which will display the details.

- You can now use these credentials for manual configuration.
- Go to your Rapture Panel and tap on VPN at the left menu.
- From the VPN tab, select VPN client and click create VPN profile.
- In the PPTP tab, type in the following information:
- Description: Give any name to your profile (e.g., ExtremeVPN, ExtremeVPN US, etc.)
- Enter the VPN server address. You can use these server addresses as a reference.
- Australia: au-sd1.pointtoserver.com
- Germany: de1.pointtoserver.com
- Netherlands: nl1.pointtoserver.com
- United Kingdom: ukl1.pointtoserver.com
- United States: usil1.pointtoserver.com
- United States: ustx1.pointtoserver.com
- United States: usca1.pointtoserver.com
- United States: usfl1.pointtoserver.com
- United States: usny1.pointtoserver.com
- United States: uswdc1.pointtoserver.com
- Password and Username: Enter your ExtremeVPN login details.
- PPTP available options: Auto (Select None for Streaming purposes).
- Hit OK.
- Press Apply & Enable. This will start connecting to the VPN.
- After some seconds, you will be connected successfully to the VPN.
Found this article useful? We would love to hear your response. Drop your valuable comments and recommendations below.
Comments
No comments.