Ever faced an Access Denied prompt on your school Chromebook? If yes, you are not alone. Schools often block sites they deem unnecessary to help students stay focused on learning. While the authorities have positive intentions behind these restrictions, they are sometimes unfairly limiting.
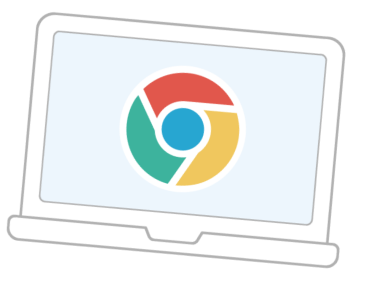
A typical example would be getting blocked out of a research source you need access to for an assignment. Thankfully, there are numerous ways to unblock a website on a school Chromebook, and we will walk you through each one. Keep reading to explore the practical steps that work without violating your school’s policies or sacrificing your device’s security.
Unblock Websites on Your School Chromebook – 7 Easy Ways
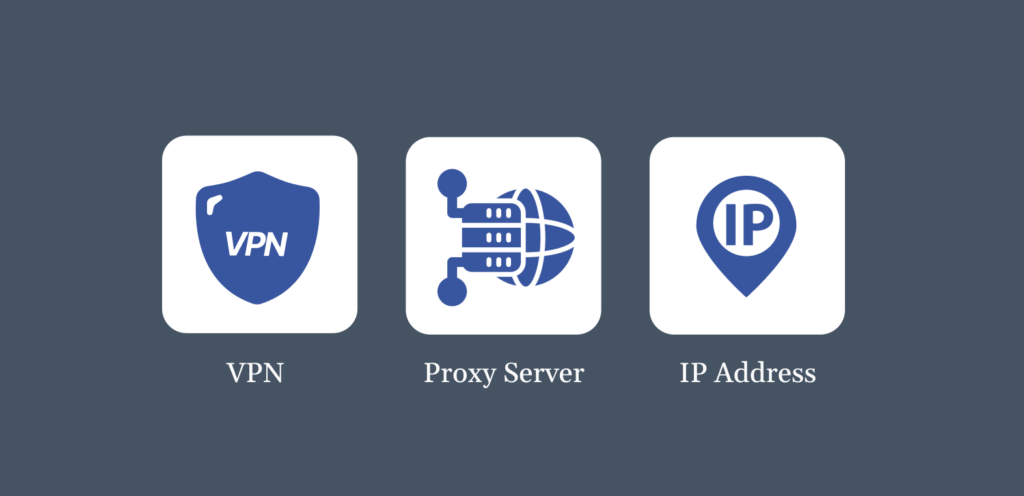
Here are the best techniques to access a blocked website on your Chromebook. Make sure you stay responsible and adhere to your school policies while using these methods.
1. Use a VPN
Using a VPN is one of the most effective ways to unblock a website on your Chromebook because it hides your online activities. Since network administrators block websites by monitoring and filtering their network traffic, encrypting your activities with a VPN is a perfect solution.
ExtremeVPN outranks any other VPN service with its advanced features and encryption. Moreover, it masks your real location by routing your server through another country or region, allowing you to bypass network or geo-restrictions.
Here’s how to set up and use a VPN on your Chromebook:
- Visit the Play Store and download ExtremeVPN from there.
- Open the app, create an account, and select your preferred plan.
- Select a server in a region outside your state or country.
- Visit the website you want to access and start browsing it securely.
2. Use a Proxy Server
Think of a proxy server as the middleman between your Chromebook and the website you want to visit. When you type in the address in the proxy, it sends your request to the website to fetch the information for you.
Since the server handles the connection, you can bypass your school’s network limitations. In other words, it hides your internet protocol (IP) address, so it appears like you are browsing from a different location.
Here is how to get started with using a proxy site on your Chromebook:
- Find and visit a proxy website.
- Type in the URL you want to unblock.
- The proxy will bypass the restrictions and allow you to access the website freely.
Note that the proxies don’t encrypt your internet traffic and aren’t as secure as VPNs.
3. Modify the Chromebook’s Site Permissions
Sometimes, the permissions set on your Chromebook could be the reason you cannot access a platform. These authorization settings determine the type of content or running scripts it will load. By simply modifying this setting, you can bypass restrictions without using external tools.
Check out the steps below to modify your Chromebook’s site access rights:
- Click on the three-dot menu at the top-right corner of your Chrome browser.
- Navigate to Settings > Privacy and Security > Site Settings.
- Click on Additional content settings and select Insecure content.
- Check if the site you want to visit is below the Not allowed to show insecure content option.
- If it is, tap on the menu button beside it and choose Remove.
- If it is not there, navigate to Allowed to show insecure content and select Add. Type in the site’s address and tap on Add again.
4. Find and Use the Website’s IP Address
Schools can block websites by blacklisting the domain. For example, if they want to block Facebook, they would restrict “www.facebook.com.” Every website also has an IP address, which is a numerical representation of its location on the internet.
Essentially, your system resolves the domain to an IP address to load the website. If the IP address is not flagged, you can use it instead to evade site restrictions.
With a Google search, you can find out the IP address of a website. Alternatively, follow the steps below using your Chromebook terminal.
- Click Ctrl + Alt + T.
- Enter ping followed by the domain name and press Enter. For instance, Facebook would be ping www.facebook.com.
- Note the IP address you see in the results. In this case, 58.27.86.11 would appear.
- You can now type in the IP address in the search bar to load the site.
Note that this solution will work only if your school network is domain-specific and doesn’t extend to IP addresses. Schools typically use advanced filtering systems that automatically blacklist a website’s IP address once the domain is flagged.
Also, a site like Facebook uses multiple IP addresses to manage traffic, which means that the IP address you retrieve might not always work.
5. Use Google Translate
When you input a URL into Google Translate, it reaches the site and displays the feedback using its servers. This method acts as a proxy to bypass simple domain-based network restrictions. Follow the steps below to get started with Google Translate:
- Open Google Translate in your Chromebook browser.
- Tap on Websites at the top of the page.
- Enter the URL of the blocked site you want to visit into the translation text box.
- Choose a pair of languages that you rarely use, maybe Spanish to English.
- Wait for Google Translate to display the website within its interface.
While this is a surefire way for viewing basic content on blocked websites, complex or interactive websites with dynamic content may not function properly.
6. Access the Mobile Version of the Webpage
IT administrators sometimes overlook the mobile versions of websites when setting up restrictions. Since they are generally hosted on subdomains, you may stand a chance to access flagged sites if the network filters don’t detect them.
Many websites have mobile-optimized versions with URLs like m.website.com. For example, you can access Facebook’s mobile interface through m.Facebook.com. You can try adding the letter “m” before the domain name of the blocked website to check if it bypasses the restriction.
Note that most websites now rely on responsive designs, which adapt to different screen sizes without necessarily using a subdomain, making this method a less guaranteed option.
7. Use a Mobile Hotspot
If your school’s Wi-Fi is the source of the block, then you can escape it by switching to a different internet source. A mobile hotspot turns your smartphone or another internet-enabled device into a Wi-Fi router. This method gives you control over your browsing experience and also ensures that your online activities are not monitored.
Check out the steps below to set up a mobile hotspot on an Android or iPhone:
- For Android, navigate to Connections or Network & Internet > Mobile Hotspot and Tethering. Then toggle on the hotspot option.
- For iPhone, go to Settings > Personal Hotspot, and turn on the hotspot.
- Modify the network name as you deem fit and add a password to secure your connection.
- Click on the Wi-Fi icon in the lower-right corner of your Chromebook and select your hotspot from the available list.
- Type in the password to access an uninterrupted connection.
The only downside to using a mobile hotspot is that it might cost more data, for example, if you’re using websites offering free movies and TV show streaming. Hence, avoid heavy activities unless you have an unlimited data plan.
Reasons Why Educational Institutions Block Websites
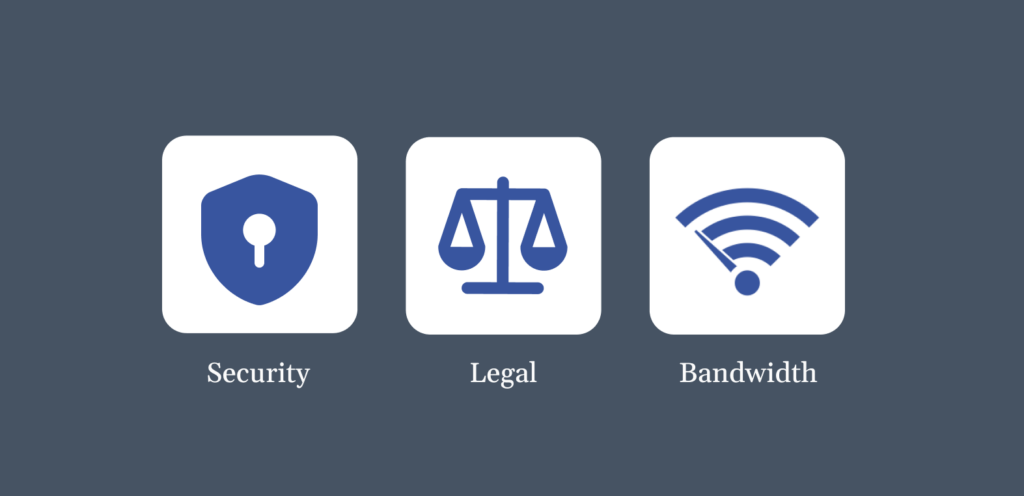
Schools may block specific platforms or services for many different causes. Let’s review some of them below:
- To maintain academic performance: If allowed, students can spend hundreds of hours accessing social media and other platforms, which can affect their studies. Hence, many institutes or schools block these sites so children don’t have access to them.
- Student safety and security: Some sites can be malicious and harmful to students’ devices. So this act prevents students from accessing inappropriate or malicious content.
- To control bandwidth: Most educational centers have limited bandwidth for their internet connections. If students keep accessing non-educational platforms or gaming sites, they can consume a lot of data, thus affecting the monthly data limit.
- Legal rules and regulations: Institutes have to follow the laws regarding internet usage to ensure a safe and secure online environment.
Can I Unblock Websites on Chromebooks without a VPN
You can explore methods such as proxy servers, URL shorteners, and Google Translate to unblock websites on your Chromebook. However, these approaches are not always foolproof, especially if your school’s network filter is highly restrictive. This is where a VPN shines as the safer and more effective solution.
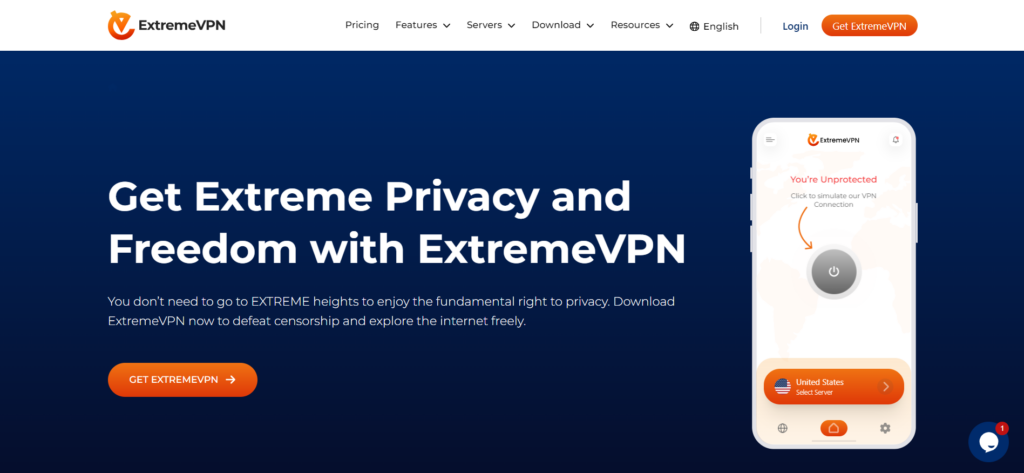
ExtremeVPN is simple to install and easy to set up. We offer budget-friendly VPN plans for our users so that you don’t need to spend too much to get the ultimate privacy and security you desire.
Bonus Tips: Unblock Games, Instagram, and YouTube on Chromebook
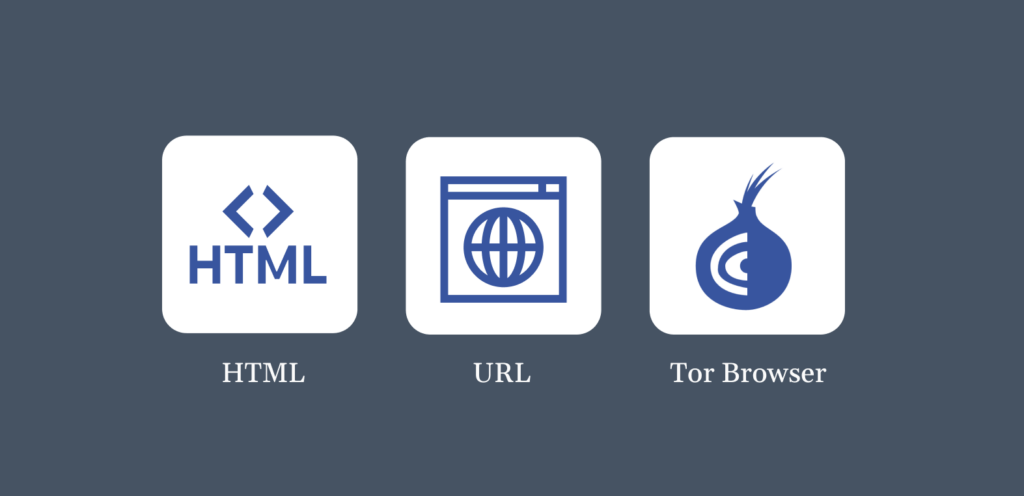
Accessing your favorite platforms like Instagram, YouTube, or gaming sites on your school’s Chromebook can feel like hitting a brick wall. In addition to the options we shared above, here are some pro tips to gain access to your online freedom:
1. Use an HTML-PDF Tool
Some tools can convert entire web pages into PDF files without you having to visit the page. For example, HTML2PDF and PDFCrowd. To use them, simply copy the URL of the site that you intend to view and paste it into the converter’s input box.
Click on the conversion button and wait for the PDF file to download. While this method might be ineffective for sites offering games, it works fine for platforms like Instagram.
2. Shorten the URL
URL shorteners create compact versions of a long web link, which can sometimes bypass network filters that block specific domain names. This is because the shortened URL does not show the domain of the original site.
To use this method, go to a URL-shortening website, like Bitly or TinyURL, and paste the blocked website link in the input box. Click on Shorten or its equivalent to get a condensed version of the URL. However, keep in mind that this method won’t work if your school’s filter blocks sites using their IP addresses, not the domain names.
3. Use a Tor Browser
Tor (The Onion Router) works by routing your network traffic through a number of servers. Consequently, the network filter will not be able to detect what you are doing.
To set it up, download the Tor for Android in your browser, then follow the installation procedure to get started. It is important to note that only the website version of the web page will be available using this method.
Are there Free Unblockers for School Chromebooks?
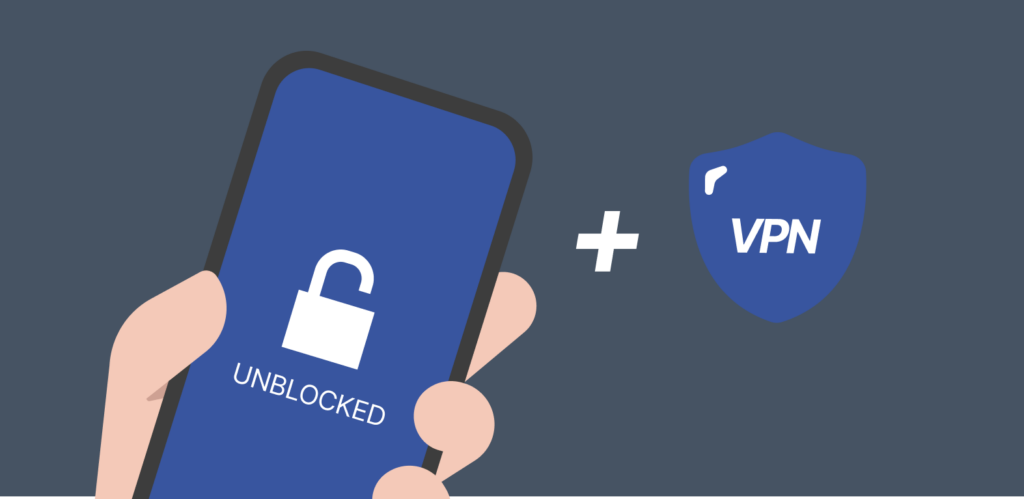
Yes, there are. Among them are proxy servers, which are probably the easiest to find, as well as URL shorteners. Also, some students use free VPNs to circumvent the restrictions on their school’s Chromebooks. However, they aren’t recommended.
Even though free VPN providers may appear convenient, they don’t always have robust end-to-end encryption, which may pose a security risk. To stay secure at all times, get a top-notch VPN like ExtremeVPN.
Conclusion
There are various ways you can unblock websites on Chromebooks, and this article discusses them all. However, note that unblocking websites on your school’s Chromebook often violates its policies. So, ensure you are doing it ethically and responsibly.
If the restrictions block a source that is helpful for your research, consider discussing them with your school’s IT team. Who knows — they might update the website you need to the “allowed” list.