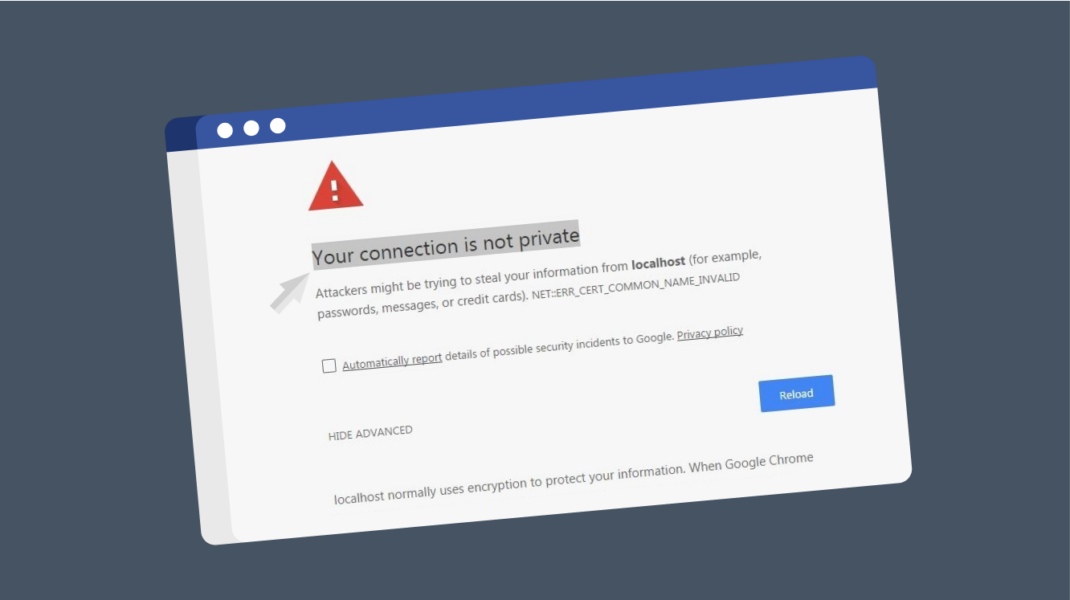As fun and informative as the internet can be, it sometimes comes with unexpected surprises. Encountering a “Your connection is not private” error can be frustrating, especially when you’re trying to access an important website. Although this error is your browser’s way of protecting your data, it can be a roadblock if you don’t know how to resolve it.
Not to worry, though. In this guide, we’ll explain everything about this error, why it occurs, and the simple steps you can take to fix it.
What Does “Your Connection is Not Private” Mean?
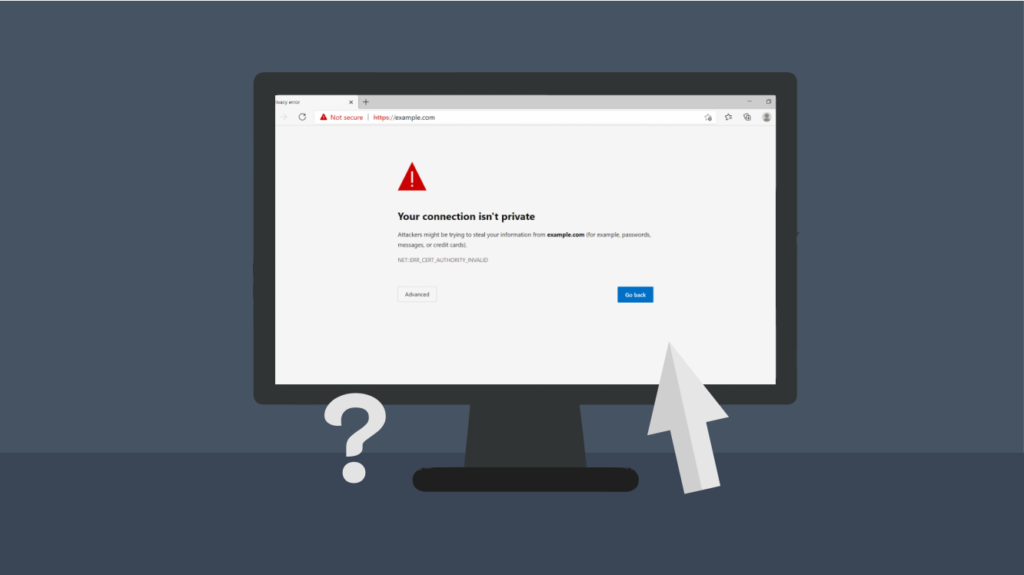
When you see this error message, it means your browser tried to connect to a website securely but couldn’t confirm that the site is safe. This security error occurs when your browser cannot validate an SSL certificate, which means you can’t establish a secure connection at that moment.
For context, when you access any HyperText Transfer Protocol Secure (HTTPS) webpage, your browser automatically sends an appeal to the site’s servers. Now, the browser and its server must achieve an SSL/TLS handshake to establish a secure internet connection.
Imagine trying to enter a building where a guard checks your ID. If the guard can’t verify who you are, they won’t let you in because you might be a threat to them. Similarly, your browser won’t connect securely to the site because it can’t trust the site’s ID (SSL certificate), so it gives you that warning to protect your information.
What Causes This Error?
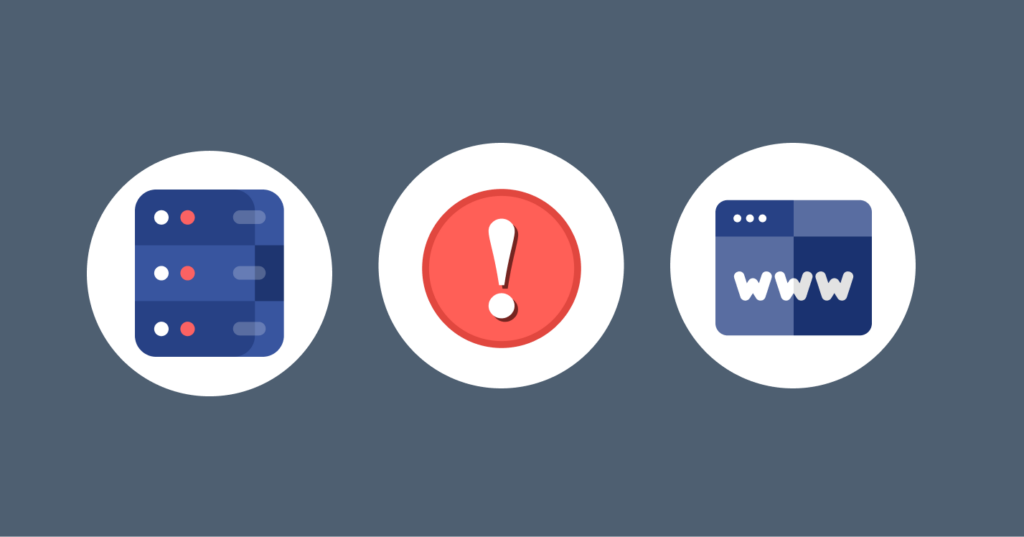
Several things can cause this error to happen. Knowing them can help you fix the problem. These include:
- Compromised servers: Just like someone breaking into a house, when a server is compromised, it makes it easier for attackers or hackers to mess with your SSL connections. This can easily lead to a connection error.
- Configuration issues: Imagine a puzzle where pieces don’t fit together. Of course, it wouldn’t work. If your SSL certificate installation or server settings are incorrect, your browser can display this error.
- Mismatched domains: It’s like trying to board a plane at the wrong gate with someone else’s passport. Domain mismatches happen when the SSL certificate doesn’t match the website’s domain. Most browsers alert you to ensure you’re on the right website or domain.
- Invalid or expired SSL certificates: This is probably the most common cause of the error. An SSL certificate is like an international passport in the sense that it has an expiration date. Once it expires, it’s no longer valid, and your website won’t be secure with an expired or invalid certificate.
How to Fix the “Your Connection is Not Private” Error
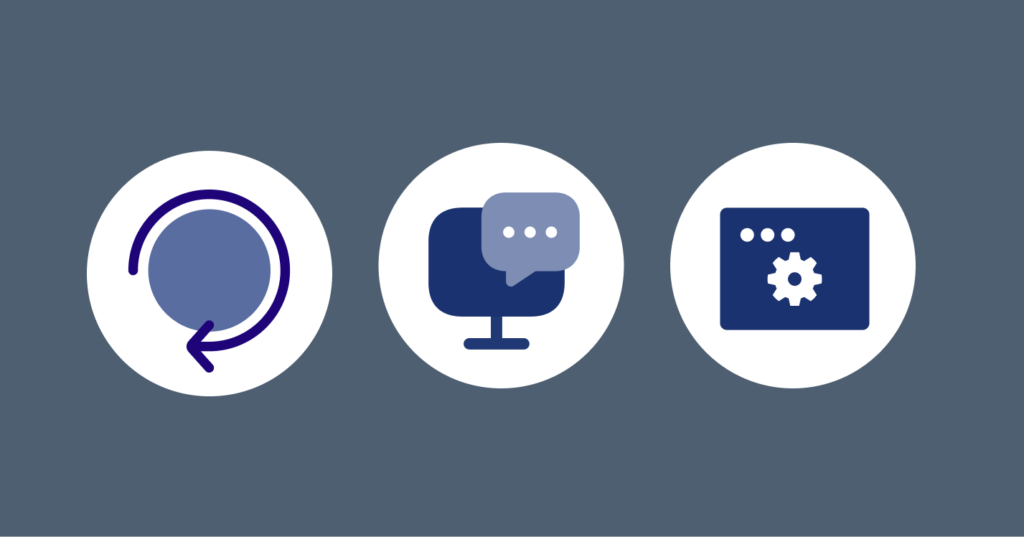
What if you see this error on your browser? Well, don’t worry. There are several ways to resolve it, and we’ll explain them below.
1. Reload the Webpage
Sometimes, the error is just a temporary glitch. A simple way to fix it is by reloading the page. If you use a MacOS, press CMD + Shift + R. To fix the error in Windows, just press Ctrl + F5 or Ctrl + R. By doing this, the browser will refresh and try again to establish a secure internet connection. If you’re still seeing the warning after doing this, check out the other solutions and quick fixes we have for you.
2. Restart Your Device
A simple restart can often resolve issues by clearing out your temporary system caches and resetting your system. Just be sure to restart your computer the right way.
Use the restart option in your operating system rather than force a shutdown by holding the power button. This ensures that everything refreshes right and you can continuously visit your desired websites.
3. Adjust Your Time and Date Settings
Incorrect time and date settings on your computer can interfere with SSL certificates, making them appear invalid. This often happens with new devices that haven’t synced their date and time properly yet. Since browsers rely on accurate time settings to verify SSL security certificates, an incorrect date or time can cause issues.
So, if you notice a connection error, you can quickly double-check to ensure that your system’s time and date are correct. If they’re off, reset them and try revisiting the site. To keep your time settings accurate, we recommend using the native time server for your operating system:
- Mac: time.apple.com
- Windows: time.windows.com
- Linux: ntp.ubuntu.com
4. Update Your Browser
An outdated browser can expose you to various security risks, including the “Your Connection is Not Private” error. We advise you to update your browser regularly to ensure you always have the latest security features and patches. Here’s how to update some of the most popular browsers:
- Chrome: Click on the three dots in the top-right corner > Help > About Google Chrome. If there’s a new update, it will automatically install.
- Firefox: Click the three lines in the top-right corner > Help > About Firefox. If there’s an update, you will be prompted to install it.
- Edge: Open the menu by clicking on the three dots in the top-right corner > Help and feedback > About Microsoft Edge. The browser will check for updates and install them if available.
5. Use Incognito or Private Browsing Mode
Using private browsing or incognito mode is like going undercover on the internet. This mode doesn’t use your browser’s extensions or cached data, so you can quickly figure out what’s causing the issue. Here’s how to go incognito in different browsers:
- In Chrome: Press Ctrl+Shift+N.
- In Firefox: Press Ctrl+Shift+P.
Try reaccessing the website once you’re in incognito or private mode. If it loads without the error, it likely means that your cached data or extensions were causing the problem in your regular browsing mode.
6. Clear Cookies and Cache
The cookies and cached data you’ve saved over time can build up and sometimes interfere with even secure website connections. Clearing them can help resolve the issue. Here’s how to do it on different browsers:
On Edge:
- Open Microsoft Edge and click on the three dots in the upper-right corner.
- Go to Settings and select Privacy, search, and services.
- From there, click on Clear browsing data.
- Select both “Cached images and files” and “Cookies and other site data.”
- Tap Clear now to delete them all.
On Firefox:
- Open Firefox and click on the menu from the top right corner.
- Go to Options and choose Privacy & Security and then Cookies and Site Data.
- Click on Clear Data and select the options for clearing cookies and cache.
- Confirm again by clicking on Clear.
On Google Chrome:
- Open Chrome and click on the three dots in the upper-right corner.
- Go to Settings > Privacy and Security > Clear browsing data.
- Check the boxes for “Cookies and other site data” and “Cached images and files.”
- Finally, click on Clear data.
Once you’ve cleared the cache and cookies, refresh your browser and try reaccessing the website.
7. Switch DNS Servers
The DNS or Domain Name System is the equivalent of a phonebook for the Internet. Its goal is to assist your browser in discovering the right website by recording a reference of names into numerical IP addresses.
Sometimes, unstable DNS can lead to an SSL error, and it fails to establish a secure connection. To resolve this issue, you need to switch to a more reliable DNS service. Some reputable options are:
- Google’s DNS: Set the DNS server addresses to 8.8.8.8 and 8.8.4.4. The servers on Google are super fast and stable.
- Cloudflare’s DNS: You can also use Cloudflare’s DNS servers by setting the IP addresses to 1.1.1.1 and 1.0.0.1. Cloudflare is another high-performing choice with an emphasis on privacy and speed.
8. Check Your Firewall and Antivirus
Your antivirus software or firewall might be a bit overzealous sometimes, and may block connections even when they are safe. To check if this is the problem, try disabling your Antivirus or firewall for a while and visit the website again.
It feels like getting turned away from a concert because the security guard says you don’t have your ticket, even though you’re holding it right in front of them. It is just like you are disabling your antivirus software and asking the personnel to have a little break so that you can enter the computer.
Remember to turn on your AV or firewall after that. If the issue resolves after doing this, you probably need to make it switch settings to allow them to connect.
9. Temporarily Disable Your VPN
Like your firewall or antivirus software, your browser might have trouble establishing a secure connection because of your VPN. By temporarily turning off your VPN, you can check if it’s the cause of the issue. Just remember to do this only when you’re connected to a secure, private network—not when you’re on public Wi-Fi.
10. Check the SSL Certificate
You can check out the status of a website’s SSL certificate by clicking on the padlock icon in its address bar. Here’s how to interpret what you see:
- Trusted authority: The SSL is likely valid if a reputable authority issued the certificate. In this case, the issue might be caused by something else on your end.
- Self-signed certificate: This type of certificate is not issued by a trusted authority, meaning a recognized organization hasn’t verified it. However, if you trust the site, you can proceed but do so with caution.
- Expired certificate: If the certificate is expired, it’s best to avoid the site since it’s no longer secure.
Always double-check the type of certificate before proceeding, especially on sites where you’ll be entering sensitive information.
11. Try Accessing the Site via HTTP
This is a bit of a last resort, but it can help you diagnose what’s wrong. Normally, websites use HTTPS (where the “S” stands for secure) to protect your data. If you’re getting the “Your Connection is Not Private” error, you can try removing the “s” from the URL and accessing the site with just HTTP.
Just be careful—HTTP doesn’t encrypt your data, so avoid entering any personal or sensitive information this way. And once you’ve checked things out, make sure to switch back to HTTPS to stay safe online.
12. Examine Your Connection When Using Public Wifi
Seeing a “Your Connection is Not Private” error while using public Wi-Fi is pretty common. This can happen because some public networks don’t support HTTPS or may have configuration issues. Typically, these networks require you to sign in and accept specific terms before fully connecting to the internet.
They do this to track your activity and gather personal data. You’ll likely encounter the error if the sign-in page doesn’t show up automatically and you want to access a secure HTTPS page.
To fix it, visit any HTTP webpage you trust. That should trigger the sign-in page.
Remember always to use a VPN when on public Wi-Fi. It helps conceal your IP address and protect your personal information from others who might be connected to the same network and trying to snoop on your data.
What If It’s Still Not Working?

If you’ve tried everything and the issue persists, the problem is likely on the website’s server side, and there’s not much you can do to fix it. Here’s what might be going on:
- The website owners might still need to renew their SSL certificate. You can check this by clicking on the padlock symbol in Chrome.
- An untrusted organization could have issued the SSL certificate.
- The SSL certificate could be using an outdated and insecure SHA-1 algorithm. Most modern browsers no longer support this cryptographic hash algorithm.
If the issue is with the server, you can try seeking help on group forums like the Google Chrome Help Community. Alternatively, you can just proceed to access the site without a secure connection. But we don’t recommend this since your sensitive data could be exposed to anyone watching, including malicious entities.
What’s more? If the site was supposed to be secure but isn’t, you won’t be able to tell whether it was a harmless oversight or if the site has been compromised.
What “Your Connection isn’t Private” Looks Like on Different Browsers

The error message can show up differently depending on your operating system, the browser, and how the website’s servers are set up. Here’s what you can expect to see on different browsers:
Google Chrome
On the Chrome browser, you might see the error like this:
“Your connection is not private. Attackers might be trying to steal your information (like messages, passwords, or credit card details) from [domainname.com].”
In addition to the message, you might also see error codes such as:
- ERR_SSL_VERSION_OR_CIPHER_MISMATCH
- SSL certificate error
- NET::ERR_CERT_DATE_INVALID
- NTE::ERR_CERTIFICATE_TRANSPARENCY_REQUIRED
- NET::ERR_CERT_WEAK_SIGNATURE_ALGORITHM
- NET::ERR_CERT_AUTHORITY_INVALID
- ERR_CERT_SYMANTEC_LEGACY
- NET::ERR_CERT_COMMON_NAME_INVALID (this specifically pops up when the certificate doesn’t match the domain)
Mozilla Firefox
On Mozilla Firefox, you’ll probably see:
“Your connection is not secure. The owner of [domainname.com] misconfigured their website. To protect your personal information from being stolen, Firefox has not connected to this website.”
The message may also come with some error codes, such as:
- SSL_ERROR_BAD_CERT_DOMAIN
- ERROR_SELF_SIGNED_CERT
- MOZILLA_PKIX_ERROR_MITM_DETECTED
- SEC_ERROR_UNKNOWN_ISSUER
- SEC_ERROR_EXPIRED_CERTIFICATE
- SEC_ERROR_EXPIRED_ISSUER_CERTIFICATE
- MOZILLA_PKIX_ERROR_ADDITIONAL_POLICY_CONSTRAINT_FAILED
Safari
On Safari, the message reads along the lines:
“This connection is not private. This website may be pretending to be ‘domainname.com’ to steal your personal or financial information. You should return to the previous page.” There are usually no error codes that accompany this message.
Microsoft Edge
On Microsoft Edge, you’ll see a message like:
“Your connection is not private. Attackers might be trying to steal your password or credit card information from ‘domainname.com.”
Plus, you might also see one of these error codes:
- DLG_FLAGS_INVALID_CA
- NET::ERR_CERT_COMMON_NAME_INVALID
- Error Code: 0
- NET::ERR_CERT_AUTHORITY_INVALID
What are the Best Practices for Safe Browsing?

The internet might be generally unsafe, but there are ways to keep your online activities secure. To do that, it’s essential to develop healthy browsing habits. Here are some tips you can adopt for secure browsing:
Share Personal Information Wisely
Would you give your home address to every random person you meet online? Of course, you wouldn’t, right? Hence, be cautious with your personal information on different websites online, too. Only share what you’re comfortable with on the platforms you trust.
Use a VPN
A Virtual Private Network (VPN) is one of the most effective ways to ensure secure browsing. It creates a safe, encrypted tunnel between your device and the internet by masking your IP address. While connected to a reliable VPN like ExtremeVPN, it appears that you’re browsing from a different location.
This makes it much harder for criminal hackers, advertisers, or even your internet service provider (ISP) to monitor your internet activities.
Whether you’re connected to a public Wi-Fi network at a coffee shop or browsing from home, ExremeVPN protects you by shielding your data from prying eyes. Our secure servers ensure your connection remains private so you can have peace of mind while browsing the web anonymously.
Enhance Your Security with 2FA
You can set up two-factor authentication (2FA) as a means to double your protection on all your accounts. Even if someone figures out your password somehow, they still won’t be able to access your account without a unique code or one-time password (OTP) sent to your phone.
Many websites and apps support 2FA, so it’s a great idea to enable it for added protection. While it may seem like a hassle, we highly recommend the two-step verification to keep all your accounts secure.
Avoid Opening Suspicious Links
Have you ever received emails offering free money or noticed links and email addresses that just don’t look right? Don’t even bother opening them. More often than not, they’re usually fraudulent sites trying to steal your personal information. Always double-check to confirm the website’s address or sender’s identity before you click on any link.
If you run a business that relies heavily on email, we recommend using a verified email system. Using secure email services can help prevent malicious links and suspicious emails from reaching your inbox, keeping your information safe.
Use Strong Passwords
If you’re still using the same old password for all your online accounts, that’s a risky move. Think of a password as a unique key to different online doors. If you lose just one, a hacker could unlock everything.
Are you unsure how to create stronger passwords? It’s simple. Just make sure your password contains a mix of letters, numbers, and symbols to make it harder to crack. Better still, use ExtremeVPN’s password generator tool to get this job done for you. You can also use it to test your password strength and efficiency.
Also, remember to always create a unique password for each account. While it might seem overwhelming, a password manager can help you generate and store complex passwords so you don’t have to remember them all.
Regularly Update Your Software
When software releases an update for its service, it usually comes with more protection and addresses security leaks in the older version. You can think of software updates as protective shields for your device. They fix vulnerabilities that criminal hackers might try to exploit. By regularly updating your software, you can close exploitable gaps and ensure the security of your data.
Common Mistakes to Avoid to Have a Secure Internet Connection
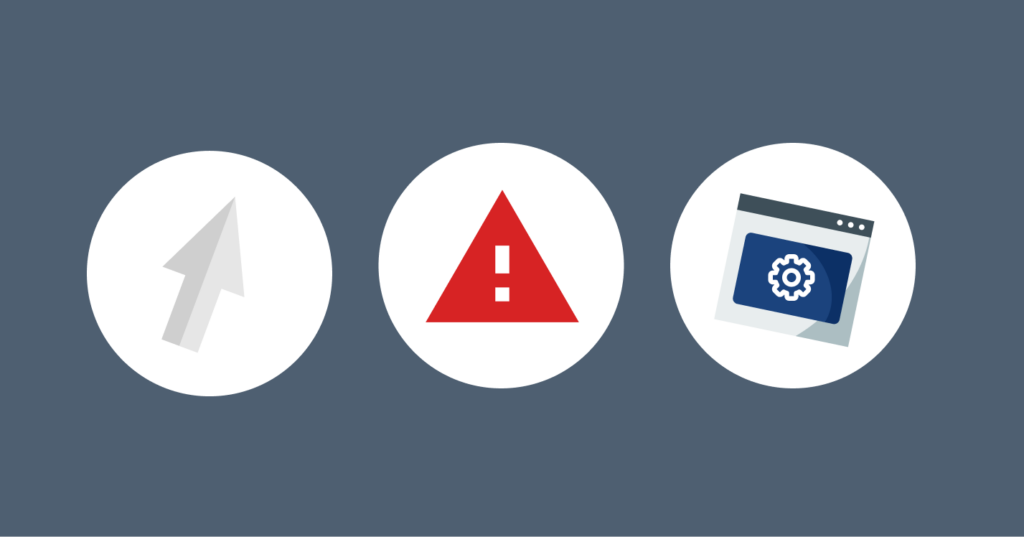
We’ve covered the best practices for safe and secure browsing. Now, here’s a quick rundown of things not to do:
- Ignoring warnings like the “Your Connection is not Secure” one and visiting unsafe sites anyway.
- Clicking on or embedding random links without verifying them first.
- Skipping regular system updates.
- Overlooking your device’s date and time settings.
- Dismissing SSL certificate alerts without checking them out.
- Forgetting to verify if certificates are valid.
Final Words
Maintaining a secure online presence in this digital era is crucial. Don’t assume you’re not a target for hackers since anyone who browses the internet or shops online could be at risk.
The “Your Connection is Not Private” error indicates that something isn’t quite right with your connection. But don’t worry. We have listed several practical steps you can take to fix it. By following these solutions, you can protect your data and ensure your browsing experience remains safe.