Is your Wi-Fi slower than usual? You might have intruders hogging the network. Whenever new users connect, they compromise your network speed and put your security at risk. If you’re tired of this situation, you’re in the right place. Fortunately, there are several simple ways to regain control.
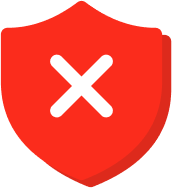
In this post, we’ll show you how to check who might be using your Wi-Fi and the best ways to kick them off your network. We’ll also share helpful tips to protect your bandwidth and ensure your internet connection remains fast and secure.
Why Would You Kick Someone Off Your Wi-Fi?
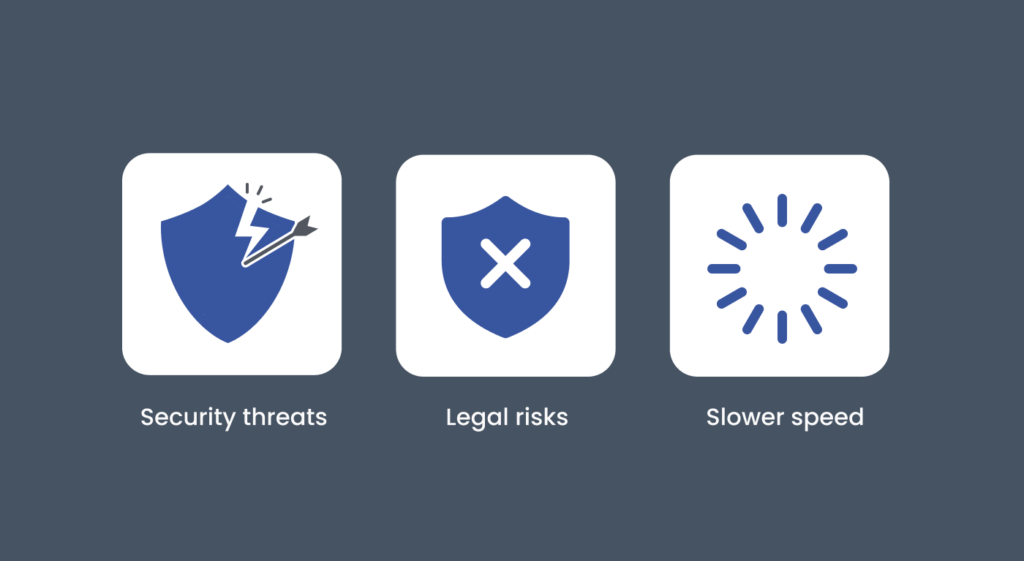
There are several reasons to consider removing unknown devices from your network. These include:
- Security threats: Any unfamiliar connection might be a hacker trying to access and steal your personal data, risking your privacy and sensitive information.
- Legal risks: Suppose the person downloads illegal content from shady or free streaming websites or services from your Wifi without a VPN connection. In this case, authorities can trace it back to your IP address, leaving you responsible for any fines or legal action.
- Slower speed and data limit: Someone on your network might be hogging your bandwidth, slowing down your internet, or using up your data cap.
How to Kick People Off Your Wi-Fi Network

Before diving into how to identify these freeloaders, let’s focus on the immediate fixes. Here are three simple ways to deal with unrecognized devices.
1. Change Your Password
The quickest and most reliable way to evict unwanted devices is to change your Wi-Fi password. Here’s why and how it works: First, it ensures Immediate disconnection. Changing the password forces every device—including yours—off the network.
Each device will need to enter a new password to reconnect. This way, you get complete control and can ensure only those with the updated password can access your network, effectively locking out anyone who shouldn’t be there.
However, this method has its downsides. If you use multiple devices, you’ll have to manually reconnect to each one from your laptop to your smart TV. For instance, if you’ve struggled with entering long passwords on your smart TV, it won’t be any more enjoyable again. But it’s the only foolproof way.
Even if you blacklist a device from your router, someone with the old password could still connect using another device. And if they’ve saved the password, there are tools to recover it from their system on Windows PCs. That said, here’s how to change your Wi-Fi password to block everyone’s access in three simple steps permanently:
- Access your router’s settings: Open your browser and enter your router’s IP address (typically something like `192.168.1.1` or `192.168.0.1`). Then, log in using your administrator credentials. If you don’t know them, check the router’s manual or search for your model online.
- Go to wireless settings: Look for the option to change your Wi-Fi password (often under “Wireless” or “Security” settings). Update the password and, if you like, change the network’s SSID (name) to make it clear this is a refreshed connection.
- Reconnect your devices: After saving the new settings, reconnect all your devices using the new password.
2. Use Your Router’s MAC Address Filtering
If you’re looking for a way to control which devices can connect to your network, some routers offer a feature called MAC address filtering. Every device has its unique identifier called a MAC address, and you can use this to either block unwanted devices (blacklist) or allow only specific ones (whitelist). Only approved devices will be able to connect to your Wi-Fi. The idea is simple, but it comes with some significant drawbacks.
For one, not every router supports MAC address filtering, so you’ll need to check if your router offers it. If it does, you’ll likely find the feature under settings like “Access Control,” “MAC Filtering,” or “Wireless Filtering.” But the challenge doesn’t end there. The method isn’t 100% secure, even if your router supports it.
Anyone who knows your Wi-Fi password can change their MAC address to a whitelisted one and gain access. Even if that doesn’t happen, you must manually enter your MAC address whenever you connect a new device. Otherwise, attackers can connect anytime, which would defeat the entire purpose.
In the past, when most households had only a few gadgets, manually adding MAC addresses might have been manageable. However, with today’s multitude of devices—smartphones, tablets, smart TVs, and other smart home gadgets—keeping up with new connections can quickly become a nightmare. Plus, the latest privacy features like the “iPhone’s Private Wi-Fi Address” randomize MAC addresses on a Wi-Fi to reduce device tracking and enhance privacy. This means a blocked device could reconnect using a new MAC address.
Despite its drawbacks, MAC filtering can be helpful in specific scenarios. For example, it can serve as a quick fix if you want to temporarily block your kids’ devices, like a tablet, from accessing the internet. However, if considering long-term network security, it’s not the most reliable method.
3. Remove Your Wi-Fi from a Known Device
In rare cases, you might have physical access to the device connected to your Wi-Fi. If so, you can disconnect your network from that device. All you have to do is go into the Wi-Fi settings and select “Forget This Network.”
Once the network is forgotten, the device won’t automatically reconnect unless the user manually re-enters the Wi-Fi password. This tactic can be particularly useful when dealing with younger children’s tablets or devices where password recall isn’t a concern.
However, it becomes less reliable with adults or older kids who might not know how to find the saved password on another device or if they wrote it down elsewhere.
Can I Use a Third-party App to Kick People Off My Wi-Fi
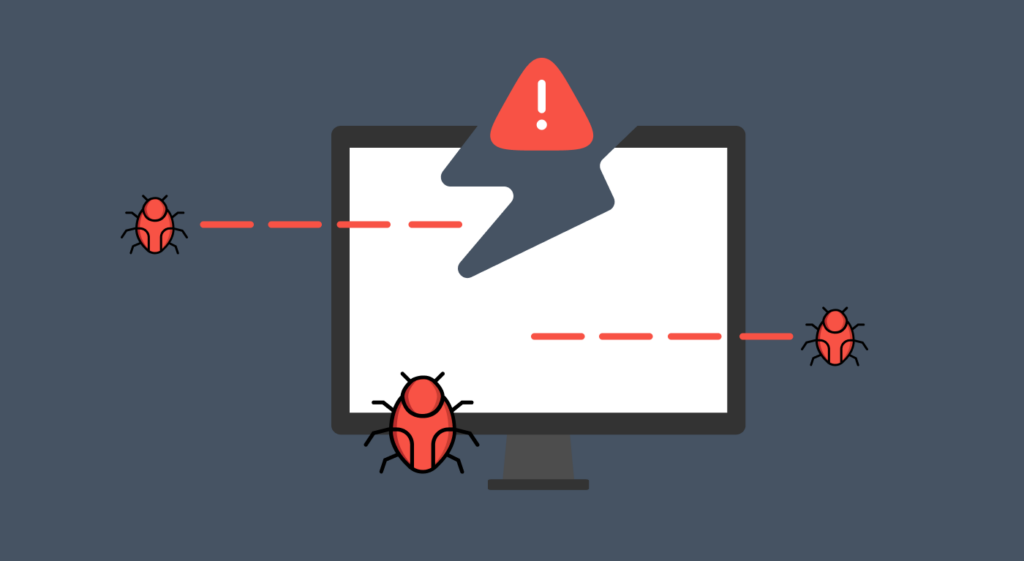
There are various software tools that claim to help you remove people from your Wi-Fi, but we don’t recommend this solution. That’s why we didn’t include it as a fourth option. Let’s explain why.
This method is more of a temporary annoyance than an effective security measure. While you’ll probably find some apps that may help you, most of them offer a short-term solution and may contain malicious software.
These tools work by sending de-authorization packets to your network devices, essentially executing a temporary Wi-Fi de-authorization attack to kick them off. Once deauthorized, the devices will keep trying to reconnect again. Practically, only a few of these tools can manage it, as they need to continuously send death packets to unauthorized users as long as your computer stays on.
If you seek help from such tools, it’s a clear sign that your network’s security setup needs serious reevaluation. Your best bet would be to change your Wi-Fi password and ensure your router uses up-to-date security protocols. In some cases, upgrading to a more secure router might be necessary to prevent unauthorized access altogether.
How Can I See Who’s Connected to My WiFi Network?

Most times, you don’t even need a full-on investigation to know that someone’s using your WiFi. Maybe it’s a roommate who hasn’t chipped in for the internet bills, or you’ve caught a neighbor taking advantage of it. You already know how to tighten things up in these cases. But what if you’re curious whether any unfamiliar devices are lurking on your network? Thankfully, identifying all connected devices is simple.
Your router’s settings menu has a DHCP table that lists every device currently connected to your Wi-Fi, including their assigned IP and MAC addresses. This quick check can help you spot any unknown connections. If you need a more comprehensive view over time, there are certain software like Fing or GlassWire that allow you to monitor network activity in detail.
However, know that tracing devices on your Wi-Fi network is not so straightforward anymore. Back in the day, your home network might only include a few obvious items like your laptop and gaming console. Now, with dozens of smart devices like thermostats, plugs, and even light bulbs, it’s easy to lose track.
Unless you’ve already documented all the gadgets connected to your Wi-Fi, sorting through the DHCP list one after the other to figure out what device is what might be somewhat daunting. If that sounds challenging, consider locking down your network first and worrying about sorting out each device later.
How to Secure Your Wi-Fi Connection
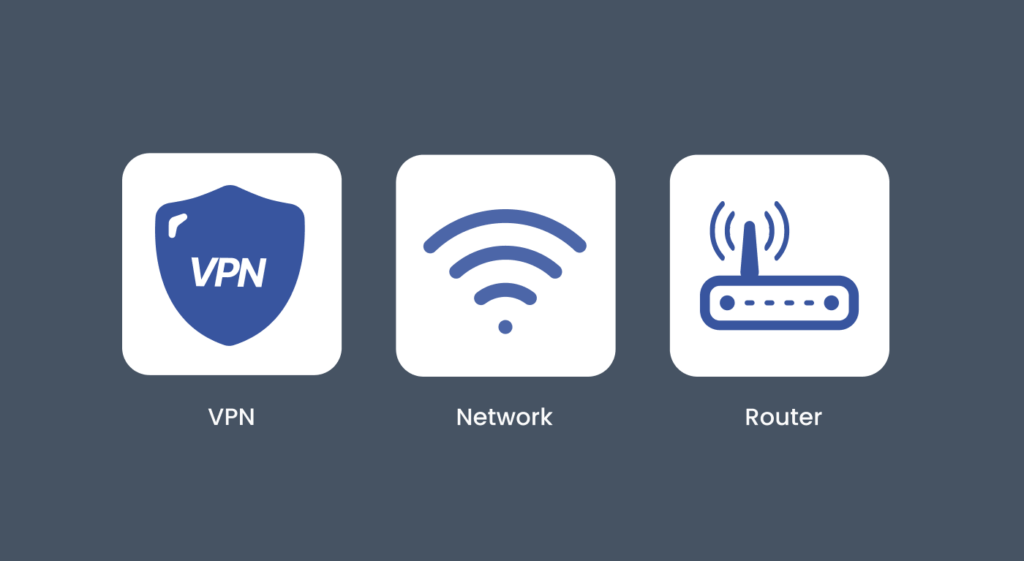
You can consider these precautions to make your WiFi safer:
- Always use strong passwords: The stronger your Wi-Fi password, the harder it’ll be for intruders to get in. ExtremeVPN has a password generator tool you can use to create and test your password strength and strengthen your network security to prevent unauthorized access.
- Change your password regularly: Update your passwords at least every 1-2 months to secure it better. If you’re worried about not remembering them all, you can consider using a password manager instead.
- Limit password sharing: Only share your Wi-Fi credentials with people you trust. This way, you can at least recognize the devices connected to your network and easily kick them off if you don’t want them around anymore.
- Avoid file and device sharing on your network: If you notice suspicious activity, temporarily disable sharing anything until the issue is resolved. This will reduce the chances of random accessibility of your network during the crisis.
- Check router settings frequently: Monitoring your router for suspicious devices is always a smart security move. If you notice any, disconnect them immediately.
- Don’t leave your SSID broadcast enabled: When you disable your SSID broadcast, your system won’t publicize its presence. Hiding your Wi-Fi from being publicly visible will significantly reduce unauthorized connections.
- Establish a guest network: A guest network is a distinct Wi-Fi network specifically for visitors that will isolate all connections from your main network. This ensures guest users can’t see what other devices are connected, and they sure can’t access your private devices or data.
- Use a VPN: Install a secure and dependable VPN service like ExtremeVPN on your router to encrypt all your data across connected devices. Our AES encryption makes it harder for hackers or malicious snoops to connect to your network. With ExtremeVPN’s advanced security features, you can protect all devices connected to your Wi-Fi, not just your personal ones.
Conclusion
Unrecognized devices connected to your network are like strangers wandering through your living room—suspicious and definitely unwelcome. No matter who they are, removing them will save you from slow speeds, security threats, and legal troubles in some cases.
One can easily clean and secure their network with ways to remove unwanted connections, like changing your Wi-Fi password or MAC filtering. However, once you remove them, don’t forget to take the extra steps mentioned in this guide to ensure your Wi-Fi’s security. Also, use a reliable Wi-Fi VPN to enjoy a fast, secure, private network for all your devices.
