When you watch a movie or TV show on Netflix, it tracks your history to provide relevant and similar content based on your likes. The platform predicts what you will want to binge-watch using an advanced personalization algorithm. In addition, you can continue from where you left off in a movie or TV show if you have to pause at any time.

While Netflix’s ability to retain your viewing history is handy, it could put your data at risk. You may be wondering why, and it’s simple – your personal information is visible to everybody who can access your account. Moreover, you might not find Netflix’s recommendations satisfactory.
If any of those situations apply, keep reading to learn how to erase your Netflix history on any device.
Why Do People Clear their Watch History on Netflix?
Before we go into the step-by-step methods on how to delete your Netflix watch history, here are some significant reasons why people clear their history:
- To improve security and privacy: Since your Netflix account contains information about your browsing activities and interests, it’s possible to view this information as sensitive. As a result, you might want to omit certain specifics to reduce the amount of information that hackers can obtain about your online activities.
- To hide your watch history: While more than one user can use a premium Netflix subscription, it allows other users to see what you’ve been watching. For this reason, people clear their viewing history if they don’t want their family and friends to know what they’ve been streaming.
- To avoid Netflix recommendations: People erase their Netflix history because they are not interested in tailored suggestions from the platform. They would rather browse for content based on something other than their watch history.
Factors to Consider Before Deleting Your Netflix History
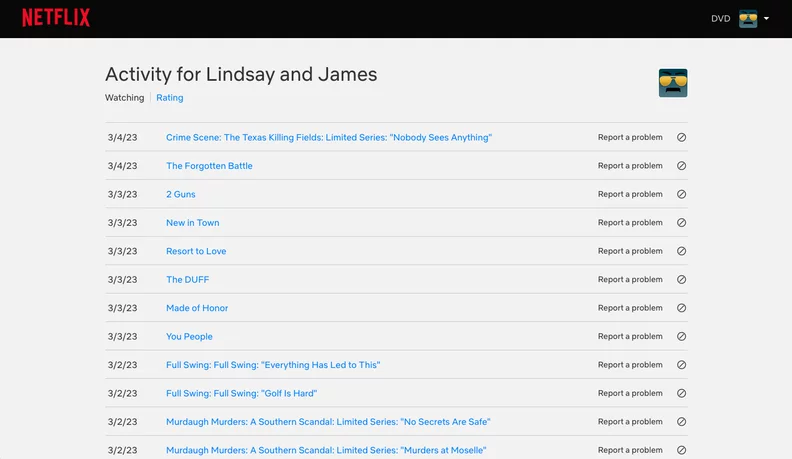
Here are some things to consider before deleting your history on Netflix:
- You cannot restore your watch history: After confirming the action, the platform will no longer show your previous watch history.
- Your Netflix history will also be erased from other linked devices: If you remove Netflix history on your smartphone, it will also be deleted from other devices and browsers linked to the account.
- The deleted titles will not be available in the “Continue Watching” section: After erasing the history, you must manually search for a movie or TV show if you’re not done watching.
- You cannot delete titles from a children’s account: This is because of their continued parental supervision. Consequently, adults should be able to check the watching history.
- You can delete the entire Netflix history or specific titles: If you enjoy Netflix’s recommendation system but do not want some titles to appear in your history, you will like this feature. However, you can only uninstall individual titles using the Netflix app on your smartphone.
Having learned what happens when you delete your history, let’s find out how to remove it on all the major devices.
How to Delete Netflix History on Various Devices
The following steps will help you erase Netflix history on your computers, smartphones, and other devices, so keep reading!
How to Delete Netflix History on Your PC
Here are the steps you need to remove specific series or movies from your Netflix history on a computer or laptop:
- Log in to your Netflix account and go to “Continue Watching.”
- Choose the movie or TV show you want to delete from your history and click on the “Remove” button.
- Give a reason for removing the titles from your watch history to complete the process.
As an alternative, you can go to your complete Netflix history, select the movies or TV shows you want to delete, and then follow these instructions to erase them:
- Open Netflix on your PC or laptop.
- To access your account, click the profile icon.
- Choose your profile under the Profile & Parental Control section.
- Click on “Viewing Activity.”
- You will see a list of every movie and TV show you’ve seen. You can easily delete a title by simply clicking the remove icon next to it.
- To delete your complete Netflix history, click on the “Hide All” button at the bottom of the page.
How to Delete Netflix History on Your Phone
You can follow these methods to remove your Netflix history on an iPhone or Android device:
On iPhone
- Open the Netflix application on your iPhone.
- In the lower-right corner, tap the “More” tab.
- After scrolling down, select “Account.”
- Netflix will open in your web browser.
- Scroll down to the “Profile & Parental Controls” section and click on the profile for which you want to delete the history.
- Click the “Viewing activity” link under the profile name.
- You will find a list of every movie and TV show you have watched. Click the “X” icon next to any title to remove it. Simply tap the “Hide all” option at the bottom to remove your watch history.
On Android
- Launch the Netflix application on your Android device.
- Tap the three horizontal lines in the upper-left corner to open the side menu.
- Scroll down and choose “Account.”
- You will find your account settings in a web browser.
- Scroll down to locate the “Profile & Parental Controls” section, then select the profile whose history you wish to delete.
- Select the “Viewing activity” link under the profile name.
- You will find a list of every movie and TV show you have watched. Click the “X” icon next to any title to remove it. You can also click the “Hide all” button at the bottom to delete your watch history.
Note: Clearing your Netflix watch history will only erase it from your devices and account. It won’t effect the recommendations or viewing history on other profiles connected to your account.
How to Clear Netflix History on TV
Follow the steps below to do it easily:
- Navigate to the Netflix app on your smart TV and sign in using your details.
- At the top of your screen, select the profile icon you want to clear.
- Go to the “Viewing activity” section.
- On the list that appears, choose the movie or TV show titles you intend to delete and click the Delete icon.
Bear in mind that these steps may differ slightly depending on the model of your smart TV. However, reading the tags can help you navigate easily.
How to Delete Your Netflix History on Firestick
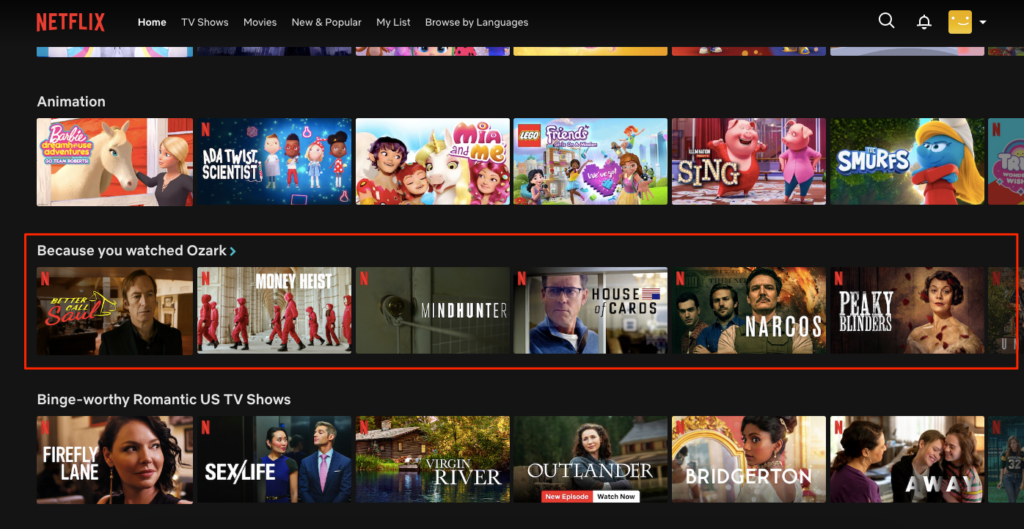
To delete your Netflix history on your Firestick device, you can use a web browser, computer, or mobile device. We recommend that you use a web browser you are conversant with to smooth the process. To complete this process, follow these steps:
- Open your favorite web browser using your computer or mobile device.
- Enter the login details for your Firestick device on the Netflix website to access your account.
- After logging in, click on the profile icon in the upper-right corner of the screen, and select “Account” from the menu that appears.
- This will redirect you to your account settings in the web browser.
- Next, click on the profile for which you wish to remove the Netflix history, then scroll down to the “Profile & Parental Controls” section.
- Then click on the “Viewing activity” link under the profile name.
- You will find a list of every movie and TV show you have watched. Click the “X” icon next to any title to delete it. You can also click the “Hide all” button at the bottom to erase your viewing history.
Note that deleting your entire Netflix history or removing specific titles doesn’t protect you from the platform’s tracking system. The platform will continue to monitor your viewing activities.
So here’s what to do: Take further measures to ensure a private and secure streaming experience on your device. The most effective method to achieve this goal is using a reliable VPN like ExtremeVPN.
How to Stream with Privacy on Netflix Using a VPN
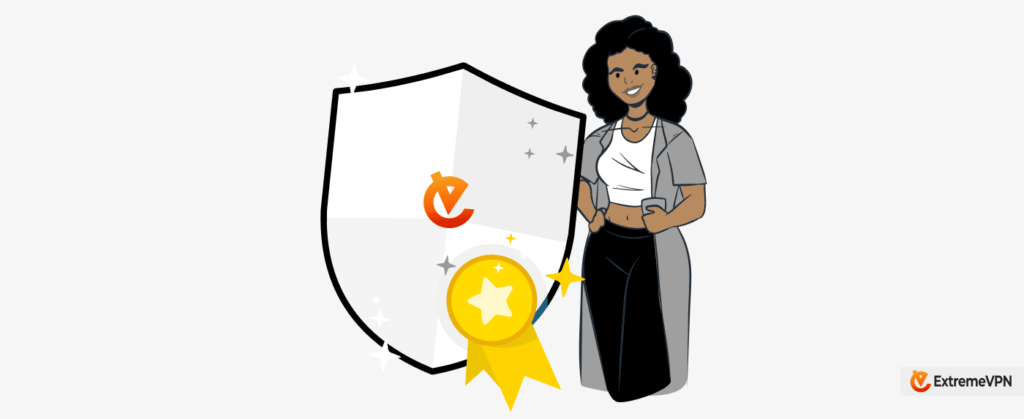
ExtremeVPN ensures complete privacy when streaming on Netflix by hiding your IP address and redirecting your traffic through an encrypted channel. This implies that everything you do online will be hidden from third parties, including streaming, gaming, and browsing activities.
Consequently, using ExtremeVPN to stream on Netflix will improve your privacy and safeguard your data. Your Internet Service Provider, applications, and websites cannot monitor or track your online activities.
Moreover, a VPN is an effective cybersecurity option that shields you from possible online dangers when using public Wi-Fi. ExtremeVPN’s security features prevent unsafe links, fraudulent websites, and phishing attacks.
In addition, if you’re always traveling, you may encounter restrictions when watching movies or TV shows. It is often a result of certain copyright agreements and rules that prevent other content available in your country from being listed in the content libraries of other countries.
Luckily, ExtremeVPN keeps you covered in this situation. It hides your original IP address, ensuring that nobody can determine where you are logging into your Netflix account. When you choose the right VPN server, you can watch whatever Netflix content you want, whether in the US, Spain, or Poland.
Tips for Keeping Your Netflix Account Safe
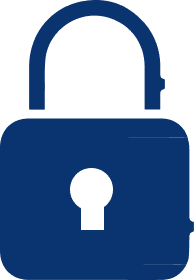
You would think that since Netflix is for streaming movies and shows, no one would want to hack your account, but that is far from the truth. Some people seek ways to cut corners by obtaining Netflix accounts that aren’t theirs. You can take various essential steps to protect your Netflix account, and we cover them below.
- Use a secure and unique password — While creating your account, Netflix suggests using a strong password that combines uppercase and lowercase letters, digits, and special characters. This is a crucial step, as this password protects your account. Do not create a password using your name or birthday, as anyone can guess that. Also, make sure the password you use for Netflix differs from any other passwords you use for other platforms. Don’t know how to create a strong password? Try ExtremeVPN’s password generator tool – it helps you to create strong, unique passwords for your accounts.
- Activate two-factor authentication (2FA) —To increase security, Netflix allows you to activate two-factor authentication. With a 2FA, you get double protection, where you will need to enter your password and a second verification code before you or anyone else can gain access. You usually receive the 2FA code via email or any other method you choose during setup. To add 2FA, go to your Netflix account settings and enable it.
- Use reputable sources and official apps — Install the Netflix app exclusively from official websites, the Play Store, or the App Store. This tip ensures that unapproved or third-party apps that could be security threats have no access to your account.
- Update your apps and devices — Always update the Netflix app and your devices with the most recent security installations. This measure will defend against possible weaknesses that attackers might exploit.
- Watch out for phishing attempts — These days, attackers pose as Netflix asking for personal information or account passwords through emails, messages, or links. This is known as phishing, and it would take a keen eye to notice that the messages are not from Netflix. So, to avoid clicking on these phishing links, read the email thoroughly, looking for possible errors you know Netflix wouldn’t make. Errors like sending from the wrong email address or any other suspicious detail. To be safe, access your account directly using the official Netflix website or app.
- Check your account activity regularly — You can do this by taking note of the devices currently connected to your Netflix account while monitoring your account activity. If you notice any unusual activities or strange devices, log out of all devices, change your password, and notify Netflix immediately.
- Protect your devices — Make sure that the computers, tablets, and smartphones you use to access Netflix contain the latest security features. This includes setting up device encryption, creating a strong passcode, using a reliable VPN like ExtremeVPN, and running reliable antivirus or security apps.