We’re living in a world where almost everybody shares their streaming experiences with their friends. Discord is a social communication platform that allows you to watch Netflix shows together with your friends in real-time. However, there are certain limitations. The platform often faces black screen problems, which can ruin your experience.
But don’t worry. This guide will discuss how to stream your favorite Netflix shows on Discord without getting stuck on the annoying black screen.
Whether it is the latest series you can’t stop watching with friends or throwing a virtual movie night, knowing how to overcome this obstacle guarantees a fun and uninterrupted streaming experience. You’ll also learn if it is legal to use a VPN to stream Netflix on Discord.
How to Fix Black Screen When Streaming Netflix on Discord
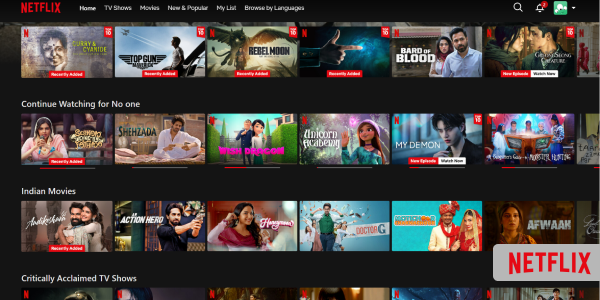
Here are simple steps you can take to remove the Black Screen problem:
Update the Discord Application
The first step is to update your Discord app. To do this,
- Go to the App Store or Play Store and search for Discord.
- Click on the app.
- You’ll find an option to update it if you haven’t already.
Using a Third-party App
You can also use a third-party app like XSplit or OBS to fix the issue. Here’s how you can do it:
- Download and set up the OBS and XSplit software on your device.
- Then, launch the software and form a new file.
- Select the Netflix page you wish to share and add a “Window Capture” source.
- After that, launch Discord and choose to join or start a new server.
- Access the “Voice & Video” tab on Discord by selecting “User Settings” in the app.
- Choose the XSplit or OBS file you just set up under the “Video Settings” area.
- Now, there won’t be any black screens while your friends on the server enjoy Netflix.
Use the Go Live Highlight
- Open the Discord application and sign in to your account.
- Click the “+” button from the lower-left corner to start a fresh server or connect to an already existing one.
- After entering a server, select “Go Live” from the list in the lower-left corner of the screen.
- Click “Go Live” after choosing the Netflix page you wish to share from the “Go Live” window.
- Now that you’re streaming a Netflix video, your friends on the network can see it without any black screens.
Turn Off the Computer’s Acceleration
Follow the steps below to disable or stop hardware acceleration:
- Start your PC’s Google Chrome web browser.
- Find the Settings option.
- Select the System tab from the sidebar of the Settings menu.
- The phrase “Use hardware acceleration when available” has a toggle option next to it. Toggle it to turn off hardware acceleration.
Delete All of the Discord Cache
- Shut down the Discord application.
- Press “Windows + R” to launch or extend the Run command box.
- Enter “%appdata%” in the dialog box, then click OK.
- It will show a folder to you.
- Look for another folder called Discord inside the folder.
- Open the Discord folder, and look inside for Cache.
- Lastly, remove that Cache folder to empty your cache on Discord.
Replace the Display Driver
- Go to the “Start Menu” and search for the “Device Manager”.
- Launch the Device Manager to see a list of all the display drivers on your computer.
- Look for “Display Adapters.”
- To update the driver, double-click “Display Adapters” and then select “Update.”
- It will give you two options for updating the necessary drivers in a new window. Choose to search for drivers automatically.
- Wait till the system searches for and installs the most recent driver update.
You can easily remove the Black Screen on Discord by following these steps, but if it persists, you may need to reinstall the Discord app or software on your device.
Why is My Screen Black while Using Discord to Stream Netflix?
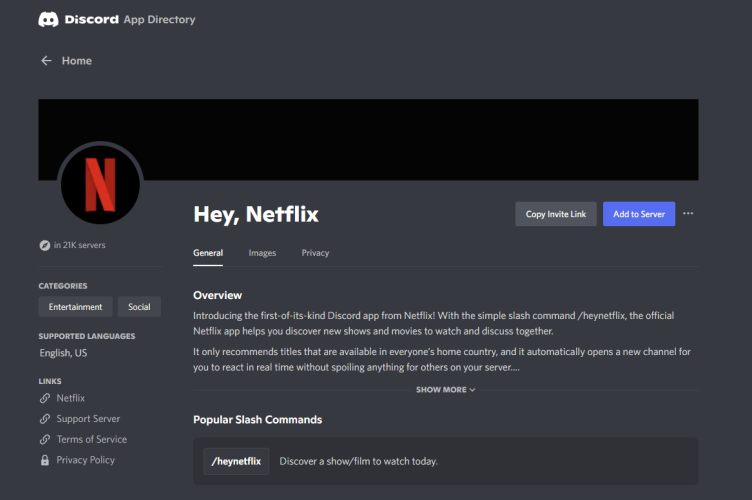
The infamous Discord black screen may result from a few basic issues, which include:
- DRM (Digital Rights Management) protection: Netflix has its streaming rights that prevent you from screen recording or unauthorized streaming. That’s why a black screen can occur.
- Hardware acceleration (in browser): When hardware acceleration is enabled in Chrome or other browsers, it can disturb Discord’s streaming system, thus you will see black screens.
- Outdated Discord app: If you haven’t updated your Discord application in a while, it may have bugs or compatibility issues, which can cause screen sharing problems.
- GPU or display driver issues: Just like an outdated app, old or buggy graphics drivers can also interfere with Discord’s ability to record the screen properly.
- Browser conflicts: Some browsers, such as Chrome and Edge, are more likely to have this issue on the basis of how they handle DRM and GPU resources.
- Admin access problems: If Discord isn’t run as admin, it wouldn’t have the authority to share the video stream accurately.
- Incompatible Devices or OS: Sometimes the problem exists with your device; certain operating systems don’t support streaming from Discord properly, especially older setups.
- Discord cache: You might be unable to use Discord with Netflix if the issue is with the cache folder. To prevent the Discord Netflix Black Screen, clear the Discord cache.
- Third-party plugins: Occasionally, third-party plugins that you have installed on your browser can lead to the Discord Netflix Black Screen. To identify which browser plugin is the source of the issue, try turning it off one at a time.
How to Use Discord to Watch Netflix on Windows without Getting a Black Screen
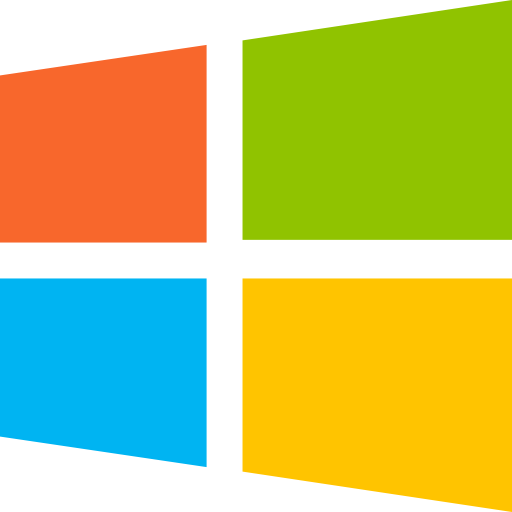
If you use a Windows computer and want to stream or use Discord to watch Netflix without experiencing a black screen, here are the steps you can follow.
- You can now start using Discord to stream Netflix on a PC.
- Go to the official Discord website using your computer’s web browser.
- Create a Discord account.
- Get Discord for your computer and install it.
- After installation, sign in using your credentials.
- Connect to a particular Discord server after logging in.
- While you’re at it, go to the official Netflix website and log in.
- Now, go to “Settings” on Discord, then select “Privacy” from the menu.
- Select the “Activity mode” you want to use next.
- Next, select “Registered Games” from the activity menu.
- Choose Google Chrome from the dropdown menu by clicking Add It.
- Select “Add Game.”
- Now close the Settings window.
- Press the screen icon in the lower left corner.
- A Screen Share pop-up will appear. Here, you have to set up your streaming options.
- After completing the necessary changes to your streaming experience, select Go Live.
How to Use Discord to Watch Netflix on Mac without Getting a Black Screen

If you want to use Discord to stream Netflix from a Mac device, follow the steps below.
- Open the web browser on any Mac device and go to the Discord official website.
- Sign up to create a Discord account.
- Next, install and launch the Discord client.
- After installation, sign in with your password and username.
- After that, join a particular Discord server.
- While you wait, go to the Netflix website and log in with your web browser.
- Next, navigate to Discord Settings and select Privacy from the menu “Activity Settings.”
- Select the Activity mode you want to use.
- Next, go to the settings. Now select the Registered Games segment from the activity’s menu.
- Click Add It, then choose the web browser you are using from the navigation menu.
- Add the game.
- Leave the Settings tab now.
- Next, click on the lower left corner of the screen icon.
- You’ll see a Screen Share notification where you need to configure your preferences for streaming.
- Click “Go Live” once you’ve made the required adjustments to your streaming experience.
- Now, you can begin using Discord on a Mac to watch Netflix.
How to Use Discord to Watch Netflix on Linux without a Black Screen
Here are the steps you need to follow to use Discord to access Netflix on Linux:
- Open the web browser on your Linux device, and go to Discord’s official website.
- Create an account on the platform.
- Download and install the application.
- Now, log in using your login information.
- After signing in, choose and join your preferred Discord server.
- Visit the Netflix official website and log in to your account.
- Now, go to Settings and select Privacy from the “Activity Settings” menu.
- Select the Activity category you want to use.
- Next, go to the Registered Games segment.
- Click “Add It,” select “Add Game,” and close the Settings page.
- Now, click on the icon in the bottom-left of your screen. It will display a Screen Share window. After selecting it, you will have to configure your streaming options. For instance, you can select or pick the channel you wish to watch, and begin the stream by selecting a voice channel on the menu. In the “Stream Quality” part, you can select the streaming quality and frame rate that best suits your needs.
- After you make changes, press the “Go Live” button. Now you can easily access Netflix on Linux without a black screen.
What Advantages Do Netflix Streams on Discord Offer?
Streaming on Netflix using Discord offers so many benefits. These include the following:
- Streaming together: Players can watch the scenes simultaneously by using Discord’s screen-sharing feature.
- Real-time engagement: Discord users can interact instantly using text or voice commands, just like they would during in-person movie nights. They can react and comment in real-time while watching movies.
- Cross-platform compatibility: Discord works perfectly on all major hardware and operating systems, including PCs, laptops, and devices.
- Interactive features: Discord provides a user interface that facilitates easy user communication. You can chat using emojis, visit other channels, and convey your feelings.
- Privacy controls: The app uses several privacy controls to make sure you have your best streaming experience. These controls allow you to manage who can join your streaming sessions, giving you full control.
- Screen sharing option: One of Discord’s prominent features is its screen sharing option. You can use the platform to share apps, which is helpful for group projects, presentations, and other activities.
Essentially, watching Netflix on Discord elevates the experience beyond alone time and becomes a communal, engaging, and open platform that builds relationships with others.
What to Do if You Cannot Access Netflix in Your Region?
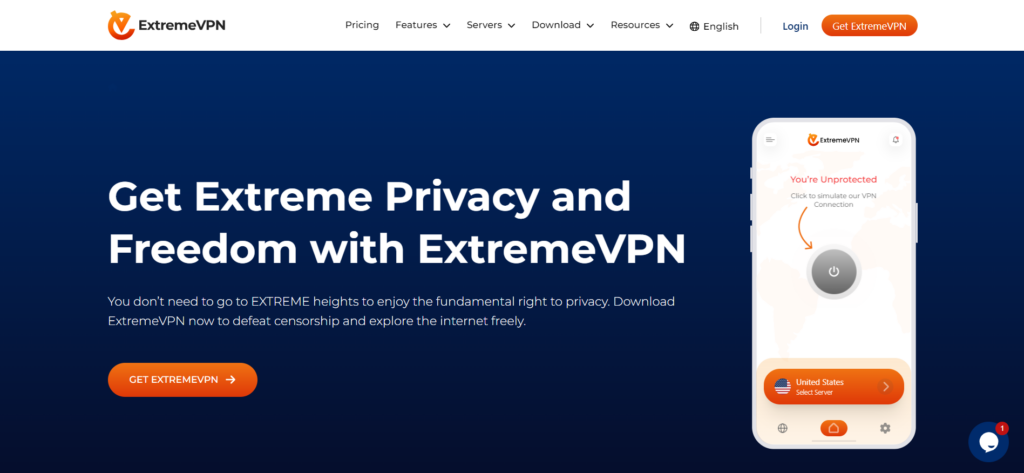
If you can’t access Netflix in your area, there are steps you can take to get back in and access a vast library of streaming media. The best move is to hide your location and get around geo-restrictions by using a VPN like ExtremeVPN. Make sure you choose the server where Netflix is accessible, i.e, the US or the UK.
Explore other advanced features as well, as VPNs frequently offer faster streaming speeds and provide comparable advantages with higher encryption standards. Remember that Netflix actively works to block VPN access, so pick a trustworthy provider like ExtremeVPN that can help you successfully get around these limitations.
Is Using a VPN to Stream Netflix on Discord Legal?

Although it is generally legal to use a VPN, several legal considerations surround using a VPN to stream Netflix content on Discord. This is because of local regulations and Netflix’s terms of service.
That’s not just all, Netflix actively blocks VPN traffic to prevent users from accessing content outside their selected region. While some users use VPNs to access content only available in certain regions, Netflix views this as a violation of its policies.
Even though many VPN users use these services for security and privacy, it could be against the platform’s terms to stream copyrighted content from other countries. For this reason, we advise users to first have an understanding of their local laws and Netflix’s terms of service before using a VPN to stream content on Discord.
Can I Watch Netflix on Discord Using a Free VPN?
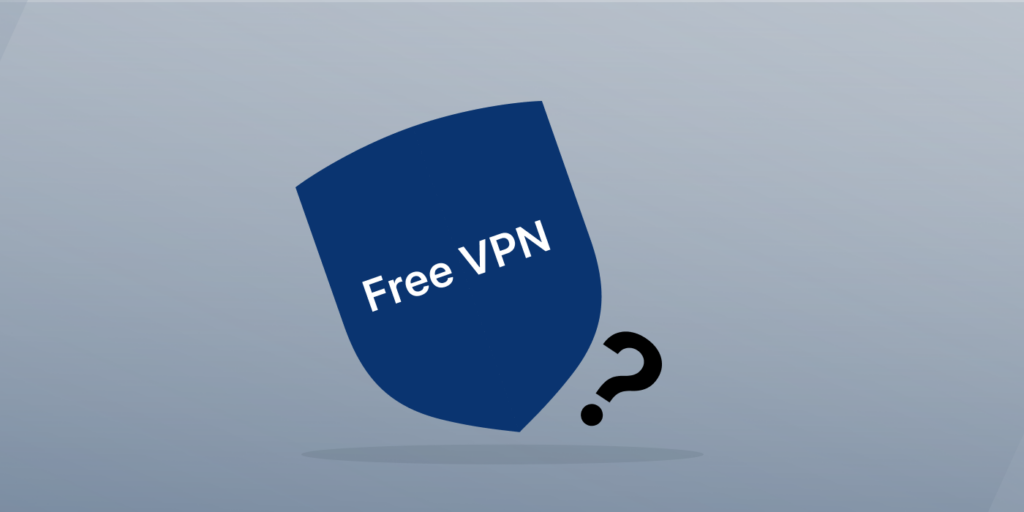
A free VPN might seem interesting, but it has many disadvantages. These services usually have restrictions like fewer servers, data caps, and slower speeds. These limitations may result in a poor-quality streaming experience, including buffering and reduced video quality.
Also, many free VPN services can’t help you get around Netflix’s geo-restrictions, because of which it can cause interruptions and blackouts. In addition, Netflix actively tracks down and blocks IP addresses corresponding to free VPNs, making it challenging to maintain steady access. Security concerns also surface because specific free VPNs collect your data and share it with third parties to earn revenue.
What Should I Watch on Discord for Netflix?
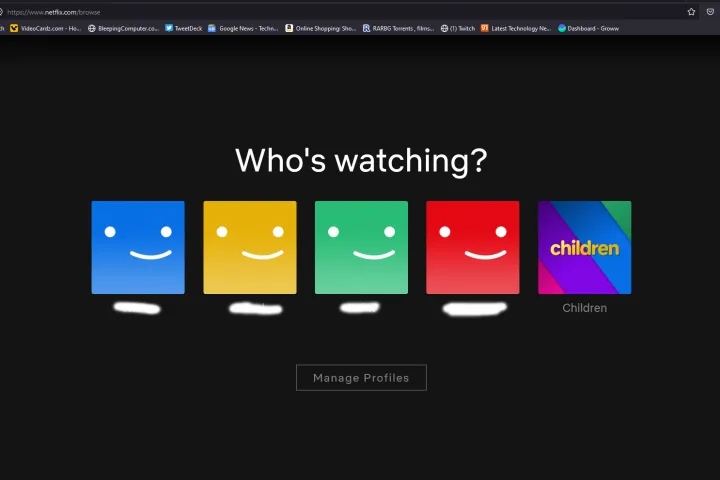
Selecting a show from Netflix’s extensive list of content can be exhausting. Here, we explore four interesting Netflix series perfect for watching together over Discord.
Stranger Things
Stranger Things is about secret government experiments, strange paranormal events, and a group of kids trying to find their missing friend.
The show brings back the feel of the 1980s — it mixes science fiction, horror, and growing-up stories in a fun and exciting way. The strong friendship between the characters and the mysteries of the town of Hawkins make this show a perfect choice for watching with friends.
Money Heist
It is a Spanish show (originally called “La Casa de Papel”). This show is about a group of robbers led by a mysterious man known as “The Professor.” Each robber uses a city name, such as Tokyo or Berlin. The Professor organizes a daring scheme to carry out the ideal theft at the Spanish Royal Mint — they print billions of euros while holding hostages inside.
As the heist goes on, the team’s relationships get more intense. Problems arise, and unexpected twists happen. The show is famous for its smart plot, suspense, and interesting characters. That’s why it became a worldwide hit and kept people hooked from start to finish.
The Umbrella Academy
The Umbrella Academy shares the dysfunctional reunion of an adoptive sibling superhero organization as they try to find the truth behind their father’s death and prevent an Approaching global disaster.
This show combines superhero action with quirky humor, messy family drama, and an exciting mystery. Discord is a great place to watch “The Umbrella Academy” because it sparks fun chats about the characters, wild guesses about what might happen next, and plenty of laughs.