The incognito mode that most browsing services offer promises to hide your identity, data, and search history. However, even in incognito mode, all your information can get into the hands of third parties. How?
Even though your online profile appears to be invisible, it is still possible for anyone with high-tech skills or authorized access to view your incognito history. Luckily, there is a way to see and delete your incognito history by wiping off the DNS cache.
Does the Incognito Browsing Mode Record Your Online History?
We can argue that even if browsing incognito does not record and save “your” online history, it does record a history. It may not be yours at the surface level. Still, upon thorough inspection by a professional, your ISP, local network, device service, or third parties can access all the data in your browsing history.
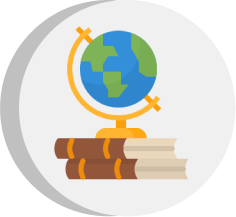
However, even when browsing in incognito mode, the Domain Name System, or DNS, can be helpful. To enable computers to locate and connect to websites, the DNS is in charge of translating IP addresses into domain names that are readable by humans. When you browse websites in incognito mode, they continue to recognize you and may perform DNS queries.
While your local device may not retain your incognito browsing history, your online activities can have traces that lead back to your ISP or other DNS service providers through DNS logs. So, you may want to consider using additional privacy and security tools, like VPNs. Premium VPN services like ExtremeVPN protect your online identity and encrypt your internet connection to have a more thorough level of privacy.
How to View Your Incognito History
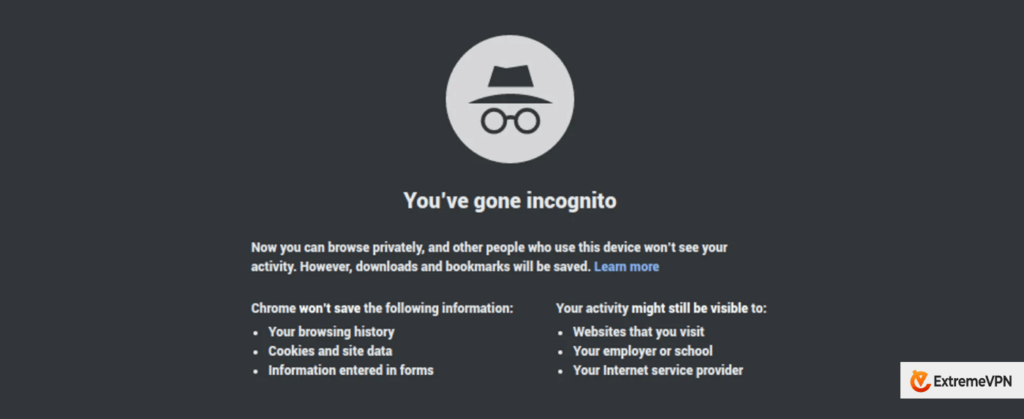
Typically, it isn’t easy and requires expertise to see and remove incognito history. Still, this guide aims to equip you with the knowledge you need to not only see all your incognito history but also how to delete it on different devices, such as Chrome, iPhone, Windows, MAC, iOS, or Android.
On Windows PC
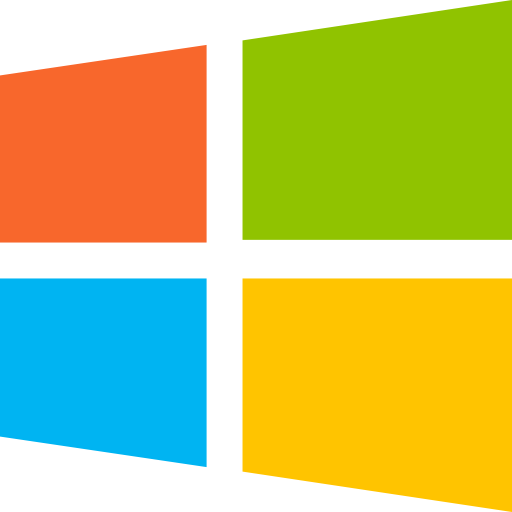
- Search for “Command prompt” using the Windows search bar, then click “Run as administrator.”
- In the “Command prompt” window, type “ipconfig /displaydns” and press “Enter.”
- Then, you will see your incognito history, including the ones from every web browser you use on your Windows PC.
On MAC Device

- Click “Applications” and select “Utilities.”
- Next, double-click “Console” to open it.
- Select your device in the search bar at the top of the window and type “any:mdnsresponder.”
- Once the “Play” button shows up in the toolbar, click it.
- Return to “Utilities” at this point and select “Terminal.”
- Then, in the terminal, type the command “sudo killall -INFO mDNSResponder” and hit “Enter.” You will need to input your login details at this stage.
- Go back to the “Console” to view your history while incognito.
On Chrome
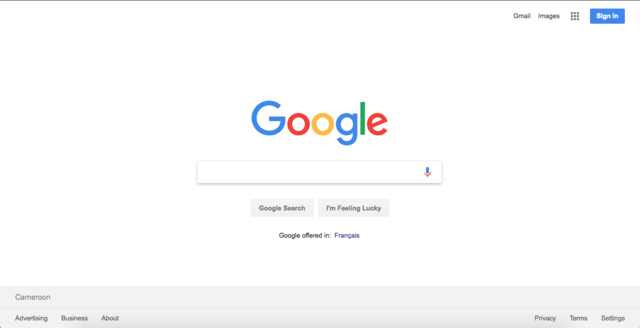
Viewing incognito browsing history in Chrome is intentionally restricted for privacy reasons. The entire concept of incognito mode is to leave no trace of browsing data on the device, and Chrome takes this seriously.
While standard browsing history is accessible in Chrome settings, incognito history is not listed. As a user, be aware that the purpose of incognito mode is to offer a private browsing experience, and attempting to view or recover incognito history is contrary to the intended functionality of this privacy feature.
However, bypassing this and viewing your incognito history using Chrome is possible. Follow the steps below.
- Search the Chrome Web Store for an extension you want to use, then select “Add to Chrome.”
- In the popup window that appears, select “Add extension.”
- Open “chrome://extensions/,” then click “Details” after locating the recently added extension.
- Next, enable the “Allow in incognito” feature.
On an Android Device
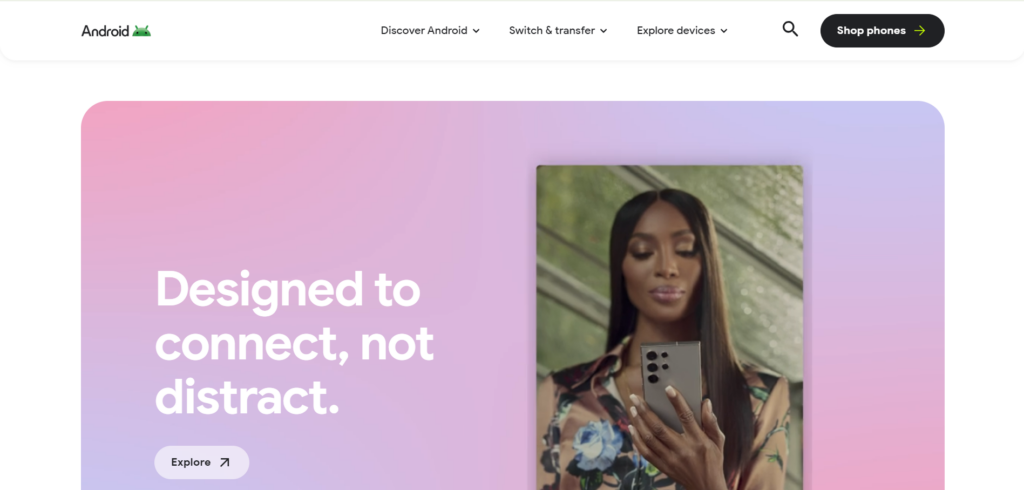
Since in incognito mode your browsers do not store local data, it becomes difficult to track the activities after the session ends. So, viewing incognito history directly on Android is pointless.
However, there are some ways you can try. For example, advanced users can track down domain queries about incognito browsing by using DNS cache inspection tools. This DNS data can be accessible through programs like Terminal commands on macOS or NirSoft’s DNS Cache Viewer on Windows. But, there’s one catch. You can’t view or locate the actual browsing content by these methods; you can only see DNS activity.
There are several parental control or third-party monitoring apps that you can use (like Bark or Norton Family). These apps allow tracking online activities even when someone uses an incognito browser. But, make sure you always be mindful when using such tools — take privacy boundaries seriously and follow all applicable legal and ethical requirements.
On iPhone
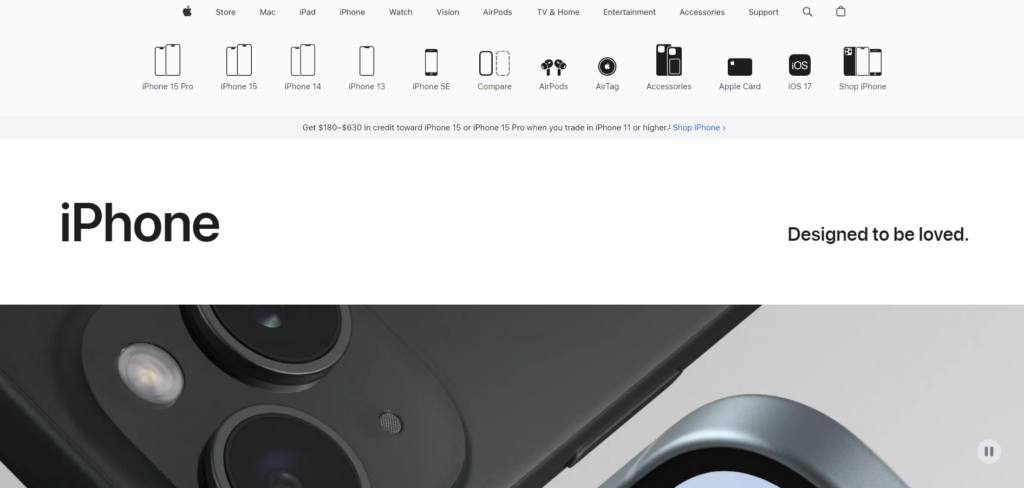
If the operating system on your smartphone is iOS 11 or above, then learning how to see and delete incognito history on an iPhone is equally challenging as it is with other devices. Like other devices, Apple prioritizes user privacy, and as a result, incognito history remains concealed. Unlike Android, with accessible substitutions, there aren’t direct tools or methods to see incognito history on an iPhone.
Suppose you are looking for how to see incognito history on an iPhone. In that case, you should explore comprehensive parental control apps like Norton Family, Hoverwatch, or Qustodio, which have specific features to monitor and track browsing behavior, even in incognito mode, while respecting privacy norms and ethical considerations.
Follow these steps if the iOS version on your iPhone or iPad is older.
- Open “Safari Settings”
- Go to “Advanced”
- After that, select “Website data” to view your incognito history.
How to Delete Incognito History
Maintaining online privacy often involves deleting or concealing browsing history, even in incognito mode. It might seem hopeless, but there is an effective method to delete your incognito history and enhance your digital confidentiality. The method is what we call flushing, a system where you delete all your DNS cache. Let us see how to delete incognito history using multiple devices.
On a Windows Device
- With the Windows search box, look up “Command prompt” and select “Run as administrator.”
- Input “ipconfig/flushdns” in the window with the Command Prompt and hit “Enter.”
On a Mac Device
- Click “Applications” and select “Utilities.”
- After that, double-click to launch “Terminal.”
- In the terminal, type the command “sudo killall -HUP mDNSResponder” and hit “Enter.” Additionally, you’ll need to input your password.
On an Android Device
- Launch Google Chrome and input “chrome://net-internals/#dns” into the webpage’s address bar.
- Click “Clear host cache” to get rid of DNS requests.
On an iPhone
If you use Google Chrome as your staple web browser on your iPhone, follow the steps below to learn how to see and delete incognito history on your iPhone.
- Launch Google Chrome and input “chrome://net-internals/#dns” into the webpage’s address bar.
- Select “Clear host cache” to delete DNS requests.
If you use Safari as a web browser on your iPhone, follow the steps below:
- Open the Safari app and tap the tabs icon in the lower-right corner.
- Switch to incognito mode
- Then, close the open tabs. Closing the open tabs automatically deletes your incognito history.
How to Hide Incognito Browsing History
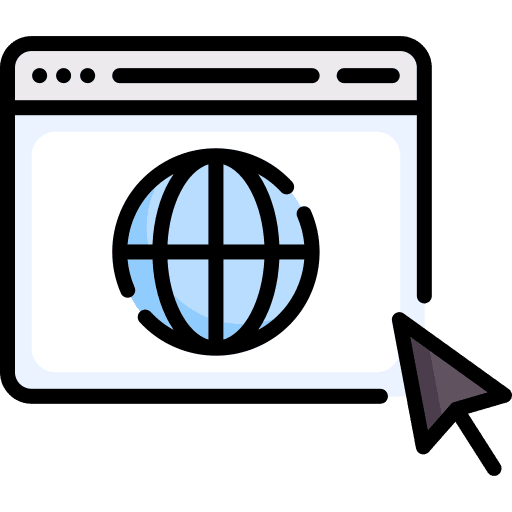
As much as there are ways to see your incognito history and even methods and steps to delete it, third parties can still access or track your incognito history for reasons best known to them. Some of these third parties include:
- Employers or Schools: To ensure that employees or students pay rapt attention to deadlines or their studies, employers in corporate organizations and school administrators can decide to monitor all browsing history. This includes their incognito history, too.
- The Government: Governments may monitor incognito history for security reasons, investigating potential threats, criminal activities, or tracking illicit online behavior. Such monitoring ensures public safety and maintains law enforcement capabilities in the digital space.
- Your Internet Service Provider, ISP: ISPs monitor incognito history for network management, security, and compliance purposes. It helps them ensure a secure and efficient network, address potential threats, and adhere to legal obligations.
A VPN Protects You in Places Where Incognito Fails
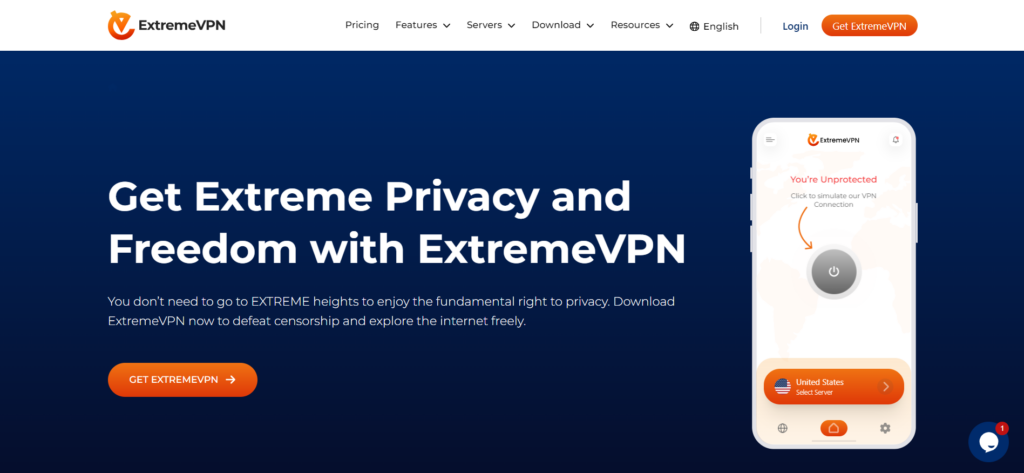
In ways that incognito mode cannot, a VPN is an effective option for improving online privacy and security. Although the primary goal of incognito mode is to block cookies and browsing history from being locally stored on a device, a VPN provides more comprehensive security.
Therefore, if you find it improper that third parties can still access your incognito history even after deleting it, you should consider using a VPN. ExtremeVPN is your best bet. With ExtremeVPN, you can conceal your online activities, protect your browsing data from DNS leaks, and avoid logging your regular or incognito history or app usage. With a single click, it encrypts your connection, hiding your identity and online activities from prying eyes.
Also read: How to go incognito in Chrome, Edge, Firefox, Safari, and Opera