Everyone deserves to have control of the different aspects of their lives, including the emails they receive. As you would agree, one of the annoying things about some emails is that you have no clue when or how you subscribed to them.
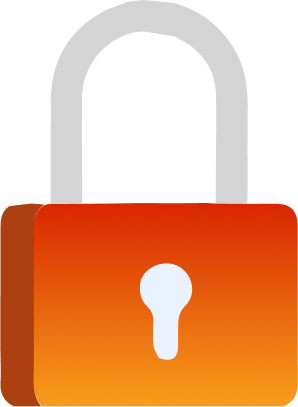
Unwanted emails can also be spam or phishing and expose you to cyber threats. These emails are disturbing, can fill up your inbox, and have several security and privacy concerns. This guide will help you learn how to block unwanted emails on various platforms and devices. Follow this article until the end to regain control of your inbox.
Why are You Getting Unwanted Emails?
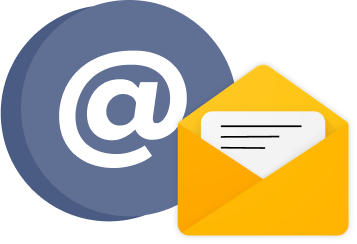
The first step to solving the problem is to know its origin.
We’ve highlighted some common causes below for the reason you keep getting emails you don’t remember signing up for:
- You were added to an email list without your knowledge after you used an online service, such as a newsletter or promotional email.
- You unknowingly selected a spam email.
- Your email address was stored or sold to a third party after you made an online purchase or signed up for a service.
- Your spam filter is not strong enough to block spam emails.
- You publicly shared your email address on social media, a website, and other platforms accessible to a broad audience.
- You entered your email address on a fake website.
- You shared your email in an online contest, survey, or giveaway.
- Your email address was generated randomly by someone using an email generator tool.
- A malware had access to your email after infecting your device.
- A data breach or hacking incident compromised your email address and other sensitive information.
Why You Should Block Emails?

Emails can contain malware and other malicious attachments that can compromise your device and steal sensitive information. In fact, a common cyber theft trick is a phishing email. It could pose as a threat message, a clone of an address you already trust, or a message from a loved one, all aimed at getting details from you like your passwords, emails, and financial data.
Blocking emails reduces the risk of falling prey to these gimmicks. Additionally, getting rid of unwanted messages organises your inbox, making it easier to locate essential emails.
How to Block Unwanted Messages or Emails on Different Platforms and Devices
You can regain control over your email inbox by taking simple but powerful measures, like blocking the email addresses of spammers or domains. The following instructions cover how to do this across different platforms and devices.
How to Block Emails on Gmail
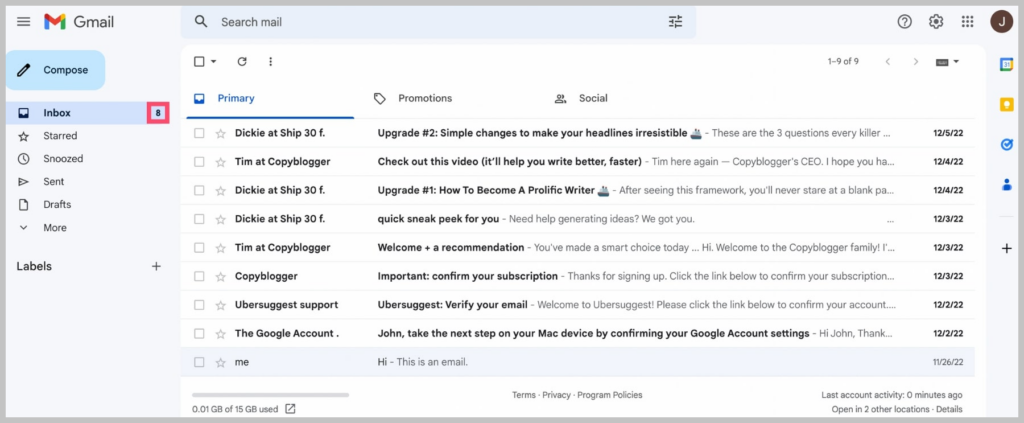
Gmail functions greatly in blocking spam emails and transferring them to a separate folder. But if, for any reason, some emails make their way, you can block them by following these simple steps:
- Open the Gmail app and locate the inbox with the email address you want to block.
- Select the three dots at the right corner beside the sender details.
- Click Block “[sender’s name].”
- You’ll get a notification that you’ve blocked the email address.
If you want to reverse the process, follow the same steps above but select Unblock sender instead.
How to Block Unwanted Emails on Yahoo and AOL
Here’s how to do it:
- Open the app and go to the sender’s inbox you want to block.
- Click on the three dots icon on the top, at the far right of the page.
- Tap on Block senders.
- Check mark the box “Block all future emails.”
- You can also click on Delete all existing emails to declutter your email, then select OK to confirm your choice.
You cannot block entire domains on Yahoo without a premium subscription, but you can block individual email addresses on Yahoo or AOL. To unblock a sender, you can:
- Launch your Settings menu and select More Settings.
- Click on Security and Privacy.
- Select the trash icon in front of an email address to unblock it.
- Save your settings.
How to Block an Email Address on Outlook and Hotmail
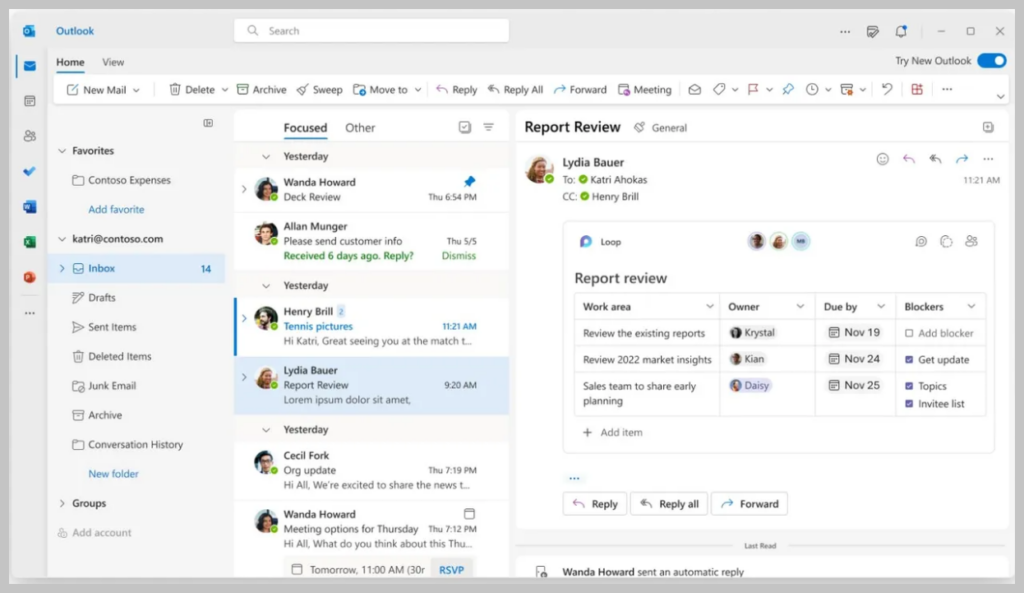
Here’s how to do it:
- Open Outlook or Hotmail and find the email address you want to block permanently.
- Select the three-dot icon at the right corner beside the sender.
- Click Block and then choose “Block [sender’s name].”
- Tap on OK to confirm your choice.
You can also unblock an email by:
- Clicking on the gear icon at the top right of the page.
- Choosing View all settings, then Junk mail.
- Selecting the trash icon to unblock a sender. Don’t forget to save the changes.
How to Block an Email on ProtonMail
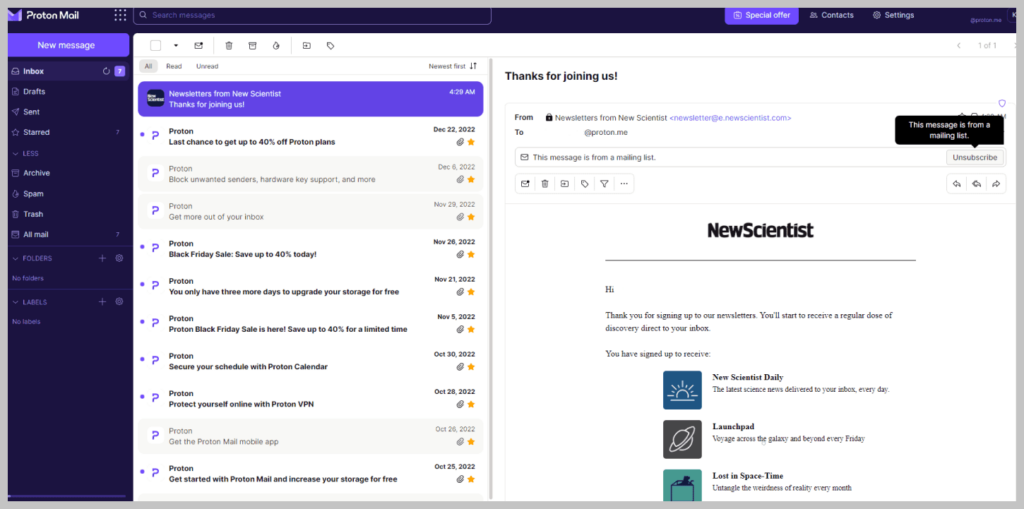
The easiest way to block an unwanted sender on ProtonMail is to report the address as spam or phishing. Check out how to do this below.
- Open a message from the email you want to block.
- Tap on the three horizontal dots below the sender’s address.
- Select either Move to Spam or Report Phishing.
Alternatively, you can follow these instructions to use the filter feature to block a particular domain or email address on ProtonMail:
- Select the Settings option at the top-right corner of your screen and click Go to Settings.
- Tap on Filters, and choose Add Filter.
- In the Filter Name field, describe your filter name (for example, Unwanted emails), and select Next to proceed to the IF section.
- Beside the IF section, click on The sender and contains from the drop-down options.
- Select Insert to add all the email addresses you want to block, then tap Next.
- Click on Move to Spam from the drop-down menu and Save your changes.
With this setting, all blocked email addresses or domains will go straight into your spam folder.
How to Block Emails on iCloud Mail
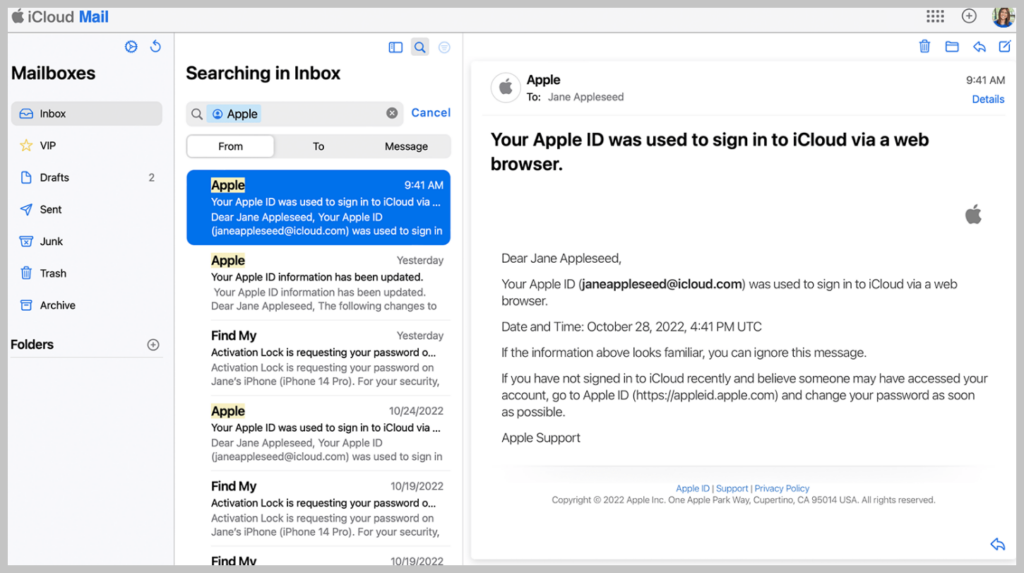
To block the email you don’t want to receive messages from on iCloud, do these:
- Launch your Mail app and open a message from the unwanted sender.
- Move your mouse pointer over the name of the sender.
- Click on Block Contact. The blocked icon that appears confirms that the action was successful.
For the web version of iCloud mail, do the following:
- Open the iCloud website.
- Login to your iCloud Mail account.
- Select the gear icon on the top left and click on Settings.
- Locate the Rules tab and choose + Add New Rule.
- Look for is from in the drop-down menu under Message, and type in the email address you want to block.
- In the drop-down menu under Action, select Move to Trash.
- Tap on Add.
Alternatively, you can create a rule on your iPhone by following these steps:
- Open Setting on your iPhone.
- Select your Apple ID on top.
- Click on iCloud, then iCloud Mail.
- Choose iCloud Mail Rules and then select Add Rule.
- Input the sender’s address you want to bar and click on your preferred action in the Action and Folder menus.
- Tap on Done to complete the process.
How to Block an Email Address on Zoho Mail
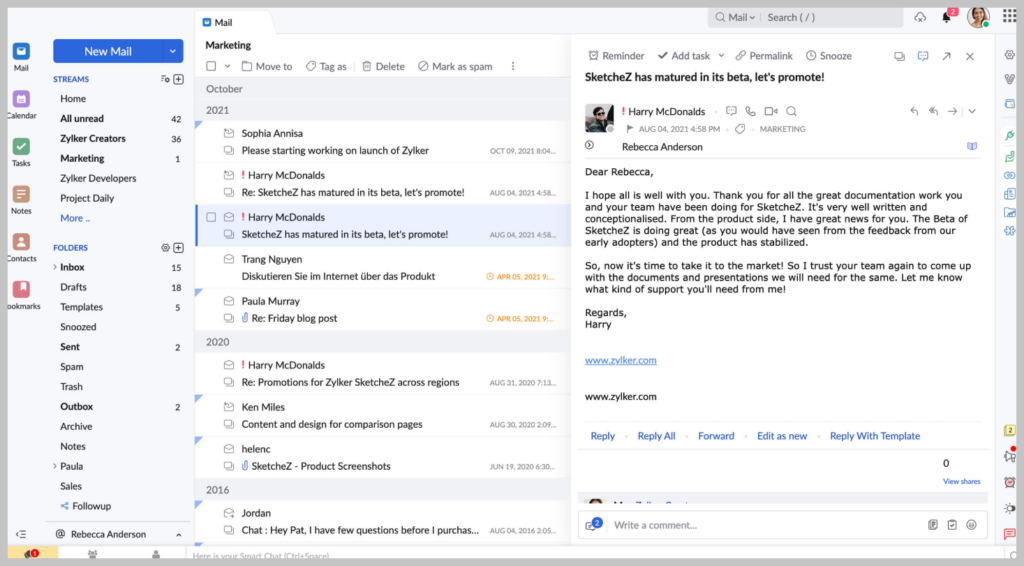
You can block a sender on Zoho Mail from forwarding unwanted emails by creating an address or domain filter. These filters help you carry out automatic email organisation tasks like labelling and forwarding emails. Below is a guide to creating a filter:
- Login to your Zoho account.
- Tap on the Settings gear icon at the top right of the page.
- Click on Anti-Spam Lists and select Email Address to type in the address to be restricted.
- To block entire domains, click the Domain section.
- Locate the Allowlist/Blocklist Emails tab and tap Add just above the Blocklist field.
- Click on Add to effect your changes.
How To Block an Email on iPhone and iPad
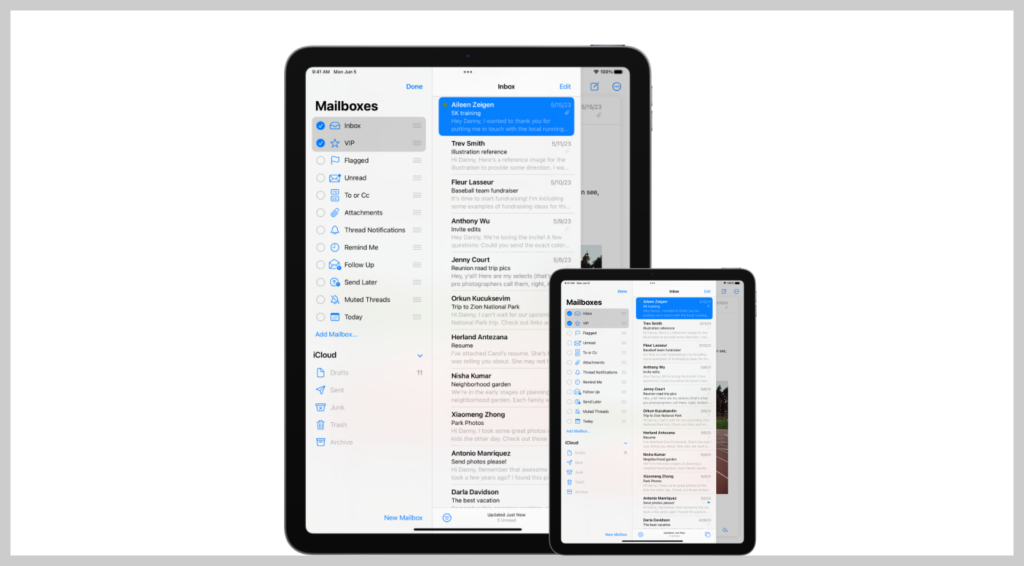
You can block a sender on either an iPhone or iPad by following these instructions:
- Open the message from the email address you want to block.
- Select the three horizontal dots at the right-hand side of the interface.
- Tap on “Block [sender’s name].”
You can follow the same process to unblock a sender.
How To Block an Email on Android
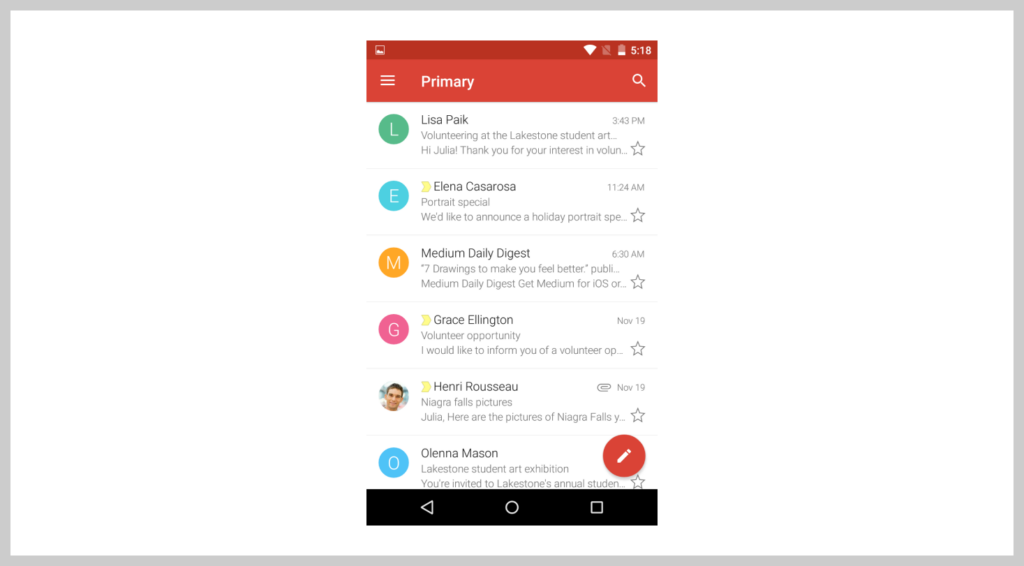
Here’s how to block unwanted emails on your mobile phone as an Android user:
- Open an inbox from the unsolicited email sender.
- Click on the three vertical dots at the top right-hand side of the page.
- Choose “Block user.”
Just like in iOS devices, follow these same steps but select Unblock sender to unblock a previously blocked email address.
How to Stop Getting Unwanted Emails
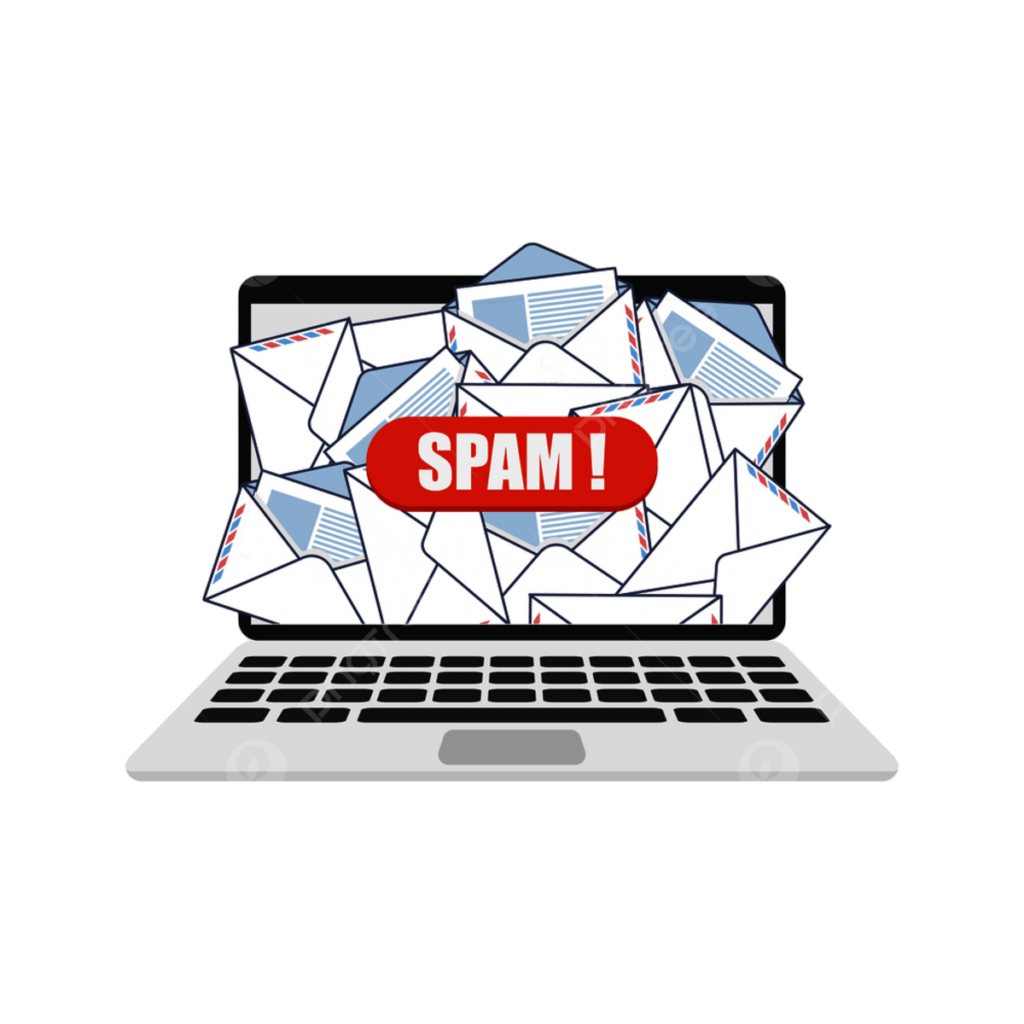
They say prevention is better than cure, which also applies to dealing with unwanted messages or emails. You can block spam and unwanted emails from disturbing you. However, these actions might not be sufficient.
If you’ve had issues with spam emails or blocked the existing ones, you can adopt these additional preventive measures to avoid the situation again.
- Share your email address with caution: Do not share your email address with every service you sign up for, except if necessary. Also, it is best to read a website’s privacy policy before you input your email address to ensure it won’t sell your details to a third party after you’ve signed up.
- Unsubscribe from mailing lists: Not all senders you receive unwanted emails from get your email address illegally. You may have signed up for a legitimate newsletter or promotional email in the past, but you forgot. In that case, all you have to do is look for the Unsubscribe option at the bottom of the mail and follow the prompt. Once you do so, you’ll be removed from the mailing list.
- Report spam and phishing emails: Whenever you identify an email as spam or phishing, take extra caution to report it. This helps the email provider recognise and block these email addresses, thus preventing other users from receiving messages from them in the future.
- Don’t open emails with suspicious activities: Malicious actors can tell that your email is active if you click on their phishing emails. As such, it’s best to ignore any suspicious email you receive.
- Use spam filters: Almost every email provider has an in-built spam folder that separates suspicious emails into a spam folder. Others, like ProtonMail, allow you to create and modify a spam folder. If this option is not enabled on your device, activate it.
- Get a disposable email: You don’t have to share your primary email when filling out an online form or engaging in other online activities. Many email services allow you to get temporary email addresses you can use and abandon when you’re through.
- Do not post your email address publicly: Whenever you set up your email on social media or other websites, set it as private so that spammers and scammers won’t be able to find it.
Would a Sender Know if You Blocked them?
No, they won’t because they won’t receive an alert about your action. Nonetheless, they could guess that you have blocked them if they see that you don’t interact with their mail anymore or that their messages no longer get delivered to your inbox.
Unsubscribing vs. Blocking
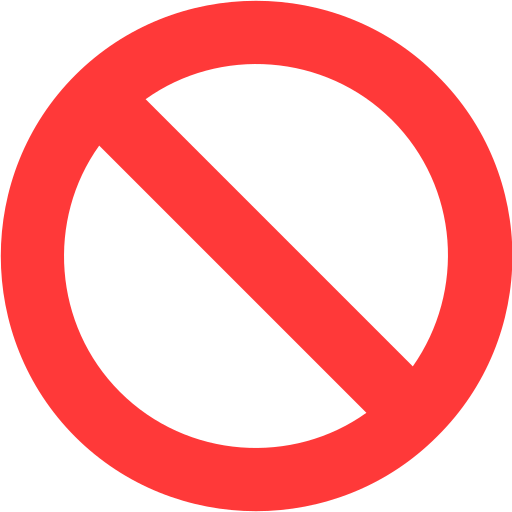
Both work differently. Blocking doesn’t stop a sender from sending you emails. Instead, it moves them to your Spam or Trash folder so you don’t receive them in your inbox. This means that if you’re on a mailing list, your email remains subscribed to the service.
The better approach to stop receiving communication from a sender is to unsubscribe. This action will remove your address from the mailing list. To unsubscribe, check the bottom of a newsletter or subscription email and select the Unsubscribe option.
Other Ways to Improve Email Security
Taking extra caution is never wrong, especially regarding your email security. After blocking unwanted and spam emails, you can adopt these steps to reinforce your online security further:
- Use strong passwords: Be extra careful when choosing a password for your email account so that hackers won’t be able to access it. The rule of thumb for a strong password is that it should contain numbers, letters, special characters, and a mix of upper- and lowercase letters. If you are unsure how to generate a strong password, you can use ExtremeVPN’s password generator to create one.
- Enable two-factor authentication (2FA): 2FA provides an extra layer of security for your email account. It requires additional verification, like your phone number or answering a security question. Ensure that you enable this feature so that even if someone can guess your password, they still won’t have access to your account.
- Use a secure email provider and client: Advanced email services offer numerous built-in tools that guarantee safety. For example, some email services have tools that can help you automatically filter unwanted emails.
- Keep your email client and operating system updated: Whenever an application is updated, it typically comes with security patches that address vulnerabilities that could be exploited. As a result, it’s best to always update your email client to have the best and most secure version of the software.
- Learn to identify fake websites and phishing emails: If you can spot a fake website or phishing email, you can easily avoid the problems of sharing your sensitive data with scammers.
- Don’t open attachments or click on links carelessly: All a phishing email needs from you is a click, and you will download malware or leak your data. In light of this, be cautious not to click on any link until you are sure it’s safe.

- Use a VPN on a public Wi-Fi: With a VPN like ExtremeVPN, you can protect private information like your email address from nosy third parties, especially when connected to a public network. This VPN helps to keep your device and data safe by blocking phishing websites and scanning any file you want to download to ensure its safety.
Conclusion
Blocking unwanted emails or unsubscribing from an email service is relatively straightforward, and we have taken the time to show you how to do it across multiple devices. However, be careful not to unsubscribe to phishing emails so as not to notify the sender that your email is indeed active.
It is a better option to block and delete such emails. Also, while ensuring your email security, check your spam occasionally to verify that no vital mail was accidentally filtered out.
