- How to Setup ExtremeVPN on D-Link Router?
- How to Setup ExtremeVPN OpenVPN on D-Link Router
- How to Setup ExtremeVPN PPTP on D-Link DIR-2680 Router
- How to Setup ExtremeVPN PPTP on D-Link DIR-600M Router
- How to Setup ExtremeVPN PPTP on D-Link DIR-806 Router
- How to Setup ExtremeVPN PPTP on D-Link DIR-809 Router
- How to Setup ExtremeVPN PPTP on D-Link DIR-822 4G LTE Router
- How to Setup ExtremeVPN PPTP on D-Link DIR-868L Router
- How to Setup ExtremeVPN PPTP on D-Link DIR-890 Router
- How to Setup ExtremeVPN PPTP on D-Link DIR-921 Router
How to Connect ExtremeVPN on D-Link Router?
Setting up an ExtremeVPN tunnel is the finest method to protect your devices at home, and it works even for those that don’t support VPN connections.
To benefit from using ExtremeVPN on any of your devices connected to the D-Link router, we used the D-Link DIR 842 (Firmware Version L 2. x) as a sample for this guide. Numerous D-Link routers are available on the market today, and we can’t explain the configuration of each. Hence, we’re giving you a basic idea of how to set it up in general, and this is what you need:
- A stable internet connection
- VPN supported device
- A premium ExtremeVPN account (click here to get an account if you’re an old user)
To check your VPN credentials, visit the member panel of the ExtremeVPN application.
- Sign in to the Member area using your email and password.
- The VPN credentials will be available in the subscriptions tab. Scroll down to check them.
- You can now view or copy your credentials.
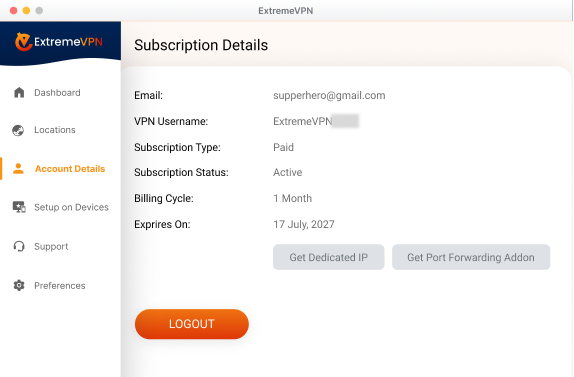
- Note your username and view your password by clicking the Eye icon button.
- Once you’ve got the credentials, you can manually configure the D-Link router using them.

To configure ExtremeVPN on your D-Link router, you must connect to it first For this, insert 192.168.1.1 on your default browser. (If it fails, check your router’s user guide to know your Default Gateway Address). Also, ensure that your network connection is configured to obtain an IP address if you connect to the router through Ethernet.
- Select Setup, click Internet, and tap Manual Internet Connection Setup.
- Choose PPTP / L2TP on the My Internet Connection is.
- Check mark the Dynamic IP from the Address Mode.
- Type in the IP address of the VPN server location you desire to connect to. You can check all server locations by visiting our website.
- After this, it will ask you to insert your VPN credentials.
- Enter the open DNS addresses or Public Google DNS in the Primary DNS Server and Secondary DNS Server fields.
- Confirm by pressing the Save Settings, and it’s done.
How helpful was this article? Drop your valuable comments below. Your recommendations matter to us and everyone else in the entire cyber security community.
Comments
No comments.