- How to Setup ExtremeVPN on D-Link Router?
- How to Setup ExtremeVPN OpenVPN on D-Link Router
- How to Setup ExtremeVPN PPTP on D-Link DIR-2680 Router
- How to Setup ExtremeVPN PPTP on D-Link DIR-600M Router
- How to Setup ExtremeVPN PPTP on D-Link DIR-806 Router
- How to Setup ExtremeVPN PPTP on D-Link DIR-809 Router
- How to Setup ExtremeVPN PPTP on D-Link DIR-822 4G LTE Router
- How to Setup ExtremeVPN PPTP on D-Link DIR-868L Router
- How to Setup ExtremeVPN PPTP on D-Link DIR-890 Router
- How to Setup ExtremeVPN PPTP on D-Link DIR-921 Router
How to Configure ExtremeVPN PPTP on D-Link DIR-806 Router
If you want a one-in-all solution to secure your devices at home, you must set up an ExtremeVPN tunnel on your router. It will protect every single device connected to your Wifi, even those that aren’t compatible with a VPN connection.
This guide will teach you to configure ExtremeVPN on your router in simple steps. However, you must look for these requirements first:
- A working internet connection
- A router device compatible with a VPN connection
- Premium ExtremeVPN subscription (click here to buy an account if you don’t have one already).
To find your login credentials, please visit the VPN Member area.
- Sign in the Member panel using your ExtremeVPN email and password.
- You can find your Login information under the subscriptions tab.
- Note down your ExtremeVPN username. To view your password, click the Eye icon to display the details.
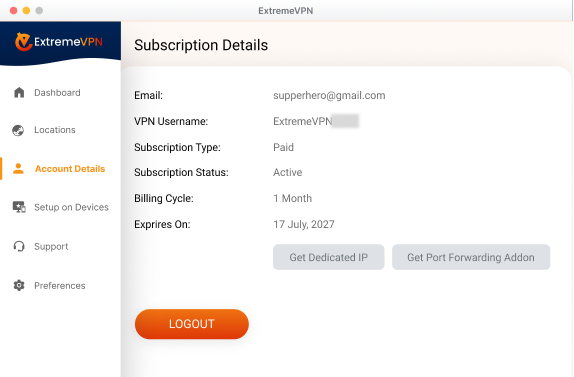
- You can now use these credentials to configure your DIR-806 Router manually.

- Go to your router’s control panel by inserting 192.168.0.1 in your browser. It will take you to the router’s page. Now, log in using your email and password.
- After logging in, press Connections Setup on the left side of the screen and choose the WAN option.
- Press the Edit option now.
- Choose PPTP on the Connection Type and then type in the information as follows:
- Without authorization: Uncheck it.
- Insert your ExtremeVPN credentials.
- Type in the preferred server.
- Press Apply.
- A pop-up window will appear, asking for your confirmation to connect. Press OK to continue.
- You will now be connected to ExtremeVPN successfully.
How helpful was this article? Share your remarks with us in the comments section. We value your recommendations and experiences.
Comments
No comments.