Incognito mode is a suitable security measure for private browsing. It restricts your browser from saving your data and browsing history, but it doesn’t provide much privacy & security like VPNs. Almost every browser offers Incognito mode, but with different names.
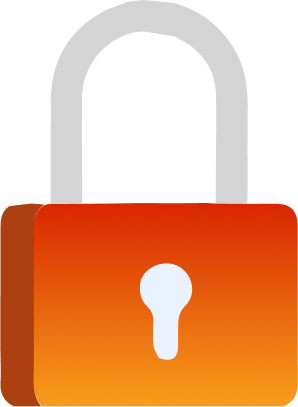
Unlike VPNs, it doesn’t hide your IP address but prevents harmful websites from accessing your data. So it’s better to use private browsing mode with a top-notch VPN like ExtremeVPN. It will spoof your IP address and encrypt your data, adding more security & privacy.
Every browser has a different method of accessing Incognito mode. So let’s dive into the depths of our article and find out how to do an incognito mode search in Chrome, Edge, Firefox, and Opera.
How to Go On Incognito Mode in Google Chrome?
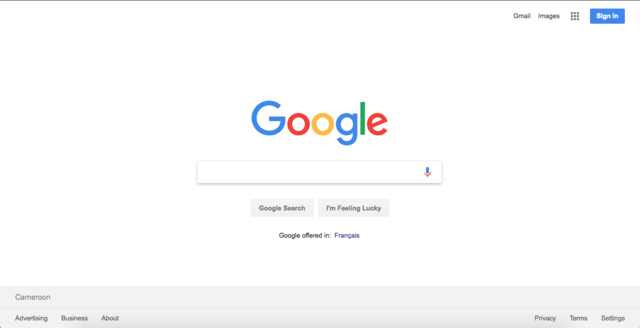
The following methods will help you open an incognito tab in Chrome:
Through Hot Keys
These Keyboard shortcuts will help you open incognito mode on Chrome:
- Ctrl+Shift+N (on Chrome OS, Linux, and Windows)
- ⌘+Shift+N (on macOS)
Through Settings
You can also open Incognito mode on Google Chrome through settings.
- Open a tab on Google Chrome and click on the three dots available at the top right corner of the screen.
- Select the “New Incognito Window” option from the dropdown menu.
- A new incognito window will open on your browser. You can use it for usual browsing.
When you access Incognito mode on Google Chrome, it shows a disclaimer. The disclaimer states that Google Chrome will not save your information, including browsing history, site data, and cookies.
However, your ISP, your employer, and the website you visit can still monitor your activity.
You can close Incognito mode by clicking the “X” icon at the window’s top right corner. All tabs will close, and your browsing history will not be saved.
How to Use InPrivate Browsing in Microsoft Edge
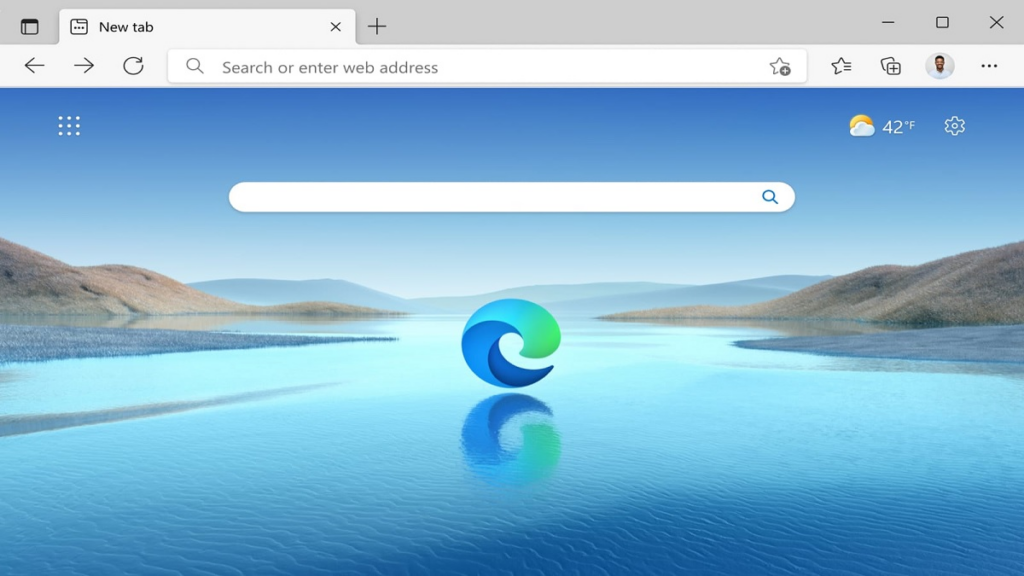
Different browsers call private browsing mode with various names, but they all do the same job. InPrivate browsing is another name for the Incognito mode in Microsoft Edge.
You can use InPrivate browsing in Microsoft Edge using two methods.
Through Hot Keys
These keyboard shortcuts will help you open InPrivate browsing mode on Microsoft Edge:
- Ctrl+Shift+N (on Chrome OS, Linux, and Windows)
- ⌘+Shift+N (on macOS)
Through Settings
You can also access InPrivate browsing mode via settings.
- Open a new tab on the Edge browser and click on the three dots at the top right corner of the screen.
- Select the “New InPrivate Window” option from the dropdown menu.
- A new InPrivate window will open on your Edge browser. Use it for your usual browsing.
Like Incognito mode on Google Chrome, it also shows a disclaimer. Read it thoroughly before starting to browse. Ensure that you always enable “Strict” tracking prevention mode. It will keep you safe from additional tracking.
However, it won’t hide your IP address; your ISP, employer, and websites can still track your activity. Therefore, use ExtremeVPN while using private browsing mode. Its strict privacy & security features keep you safe from prying eyes.
To close the InPrivate browsing window, click the “X” icon on the top right corner. All InPrivate browsing tabs will close without saving your browsing history.
How to Open Private Mode in Mozilla Firefox?
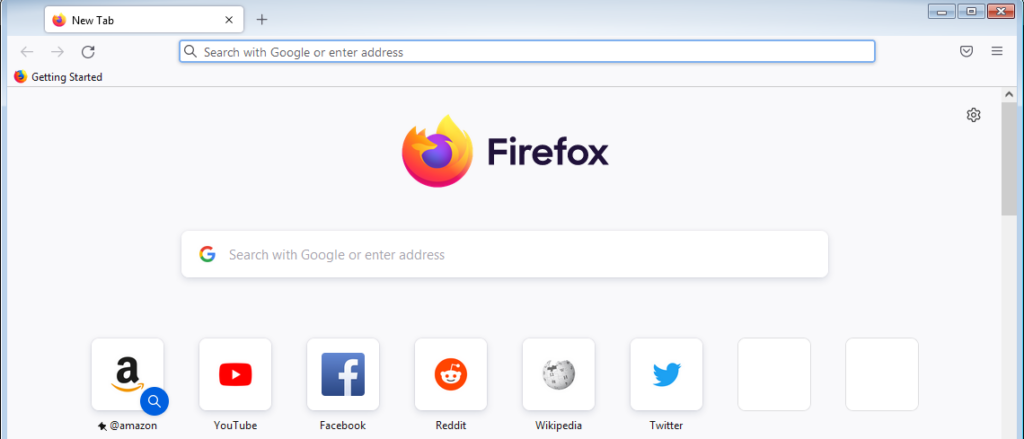
The private browsing mode on Mozilla Firefox is called Private Mode. The methods of opening Private mode in Firefox are similar to Edge and Chrome. So let’s discuss those methods.
Through Hot Keys
These keyboard shortcuts will help you open Private mode in Firefox:
- Ctrl+Shift+P (on Chrome OS, Linux, and Windows)
- ⌘+Shift+P (on macOS)
Through Settings
You can also access Private mode on Mozilla Firefox manually by following these steps:
- Open a new tab on Firefox and click the three lines icon at the top right corner.
- Select the “New Private Window” option from the dropdown menu.
- A new private window will open in your Firefox browser. You can use it for your usual browsing.
Firefox shows a disclaimer when you open Private mode that it doesn’t provide anonymous browsing. So, it’s better to use a VPN while accessing it.
You can close the Private mode window by clicking the “X” icon at the top right corner. It will close all the private browsing tabs without saving any information.
How to Use Private Browsing in Safari?
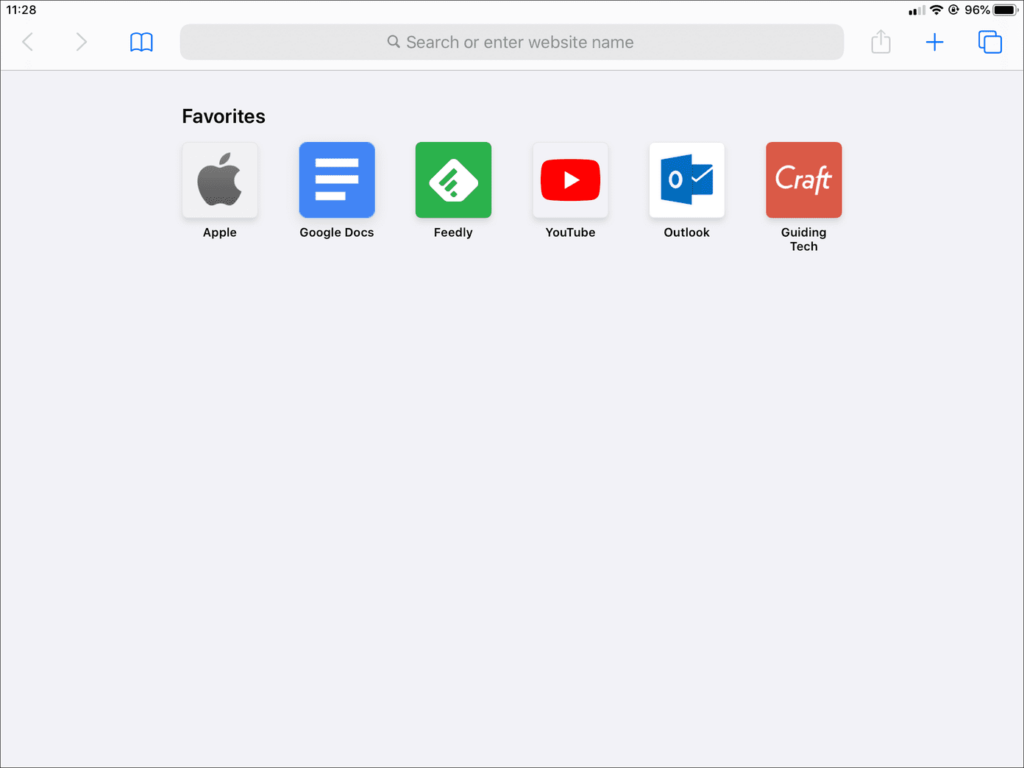
Like other incognito browsers, Safari also offers private browsing mode. You can open it on Safari by using these methods.
Through Hot Keys
Use these keyboard shortcuts to enable private browsing:
- ⌘+Shift+N
Through Settings
Follow these short and simple steps to open a Private window in Safari:
- Open a new tab on Safari, and click the “File” option from the top menu.
- Select the “New Private Window” option from the dropdown menu.
- A new private window will open on your Safari browser. Use it for your usual browsing.
You can close all incognito tabs by clicking the red “close” button at the top left of the screen. All your tabs will close without saving any data.
How to Open Private Mode in Opera?
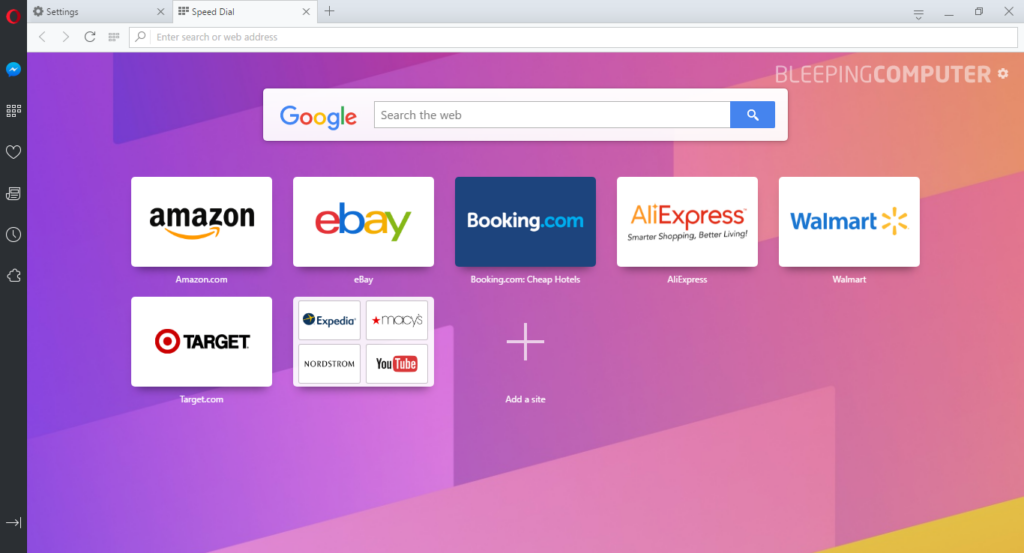
Through Hot Keys
With these keyboard shortcuts, you can open Private browsing mode on Opera:
- Ctrl+Shift+N (on Chrome OS, Linux, and Windows)
- ⌘+Shift+N (on macOS)
Through Settings
The second way to open private mode is through settings. Follow these short and simple steps to access it quickly:
- Open a new tab on your Opera browser and click the “Opera” icon at the window’s top left corner.
- Select the “New Private Window” from the dropdown menu.
- A new private window will open in your Opera browser. Use it for your usual browsing.
Opera’s Private window also shows a disclaimer. It states that the private mode can only prevent other users using the same browser on this device from accessing your browsing history.
It also recommends users use a VPN for more security & privacy. Therefore, use a high-end VPN like ExtremeVPN to enhance your browsing experience.
Click on the “X” icon at the window’s top right corner to close all incognito tabs.
Note: In private browsing mode, your browser will not save any information or browsing history. But other users with the same device can still monitor your incognito browsing history through DNS records. Therefore, remove your private browsing history from the DNS cache.
Which Private Browsing Mode Do You Like Best?
Using private browsing can be helpful when using a shared computer, as it prevents others from accessing your browsing history. We recommend experimenting with this browsing mode on different web browsers to discover your preferred choice.