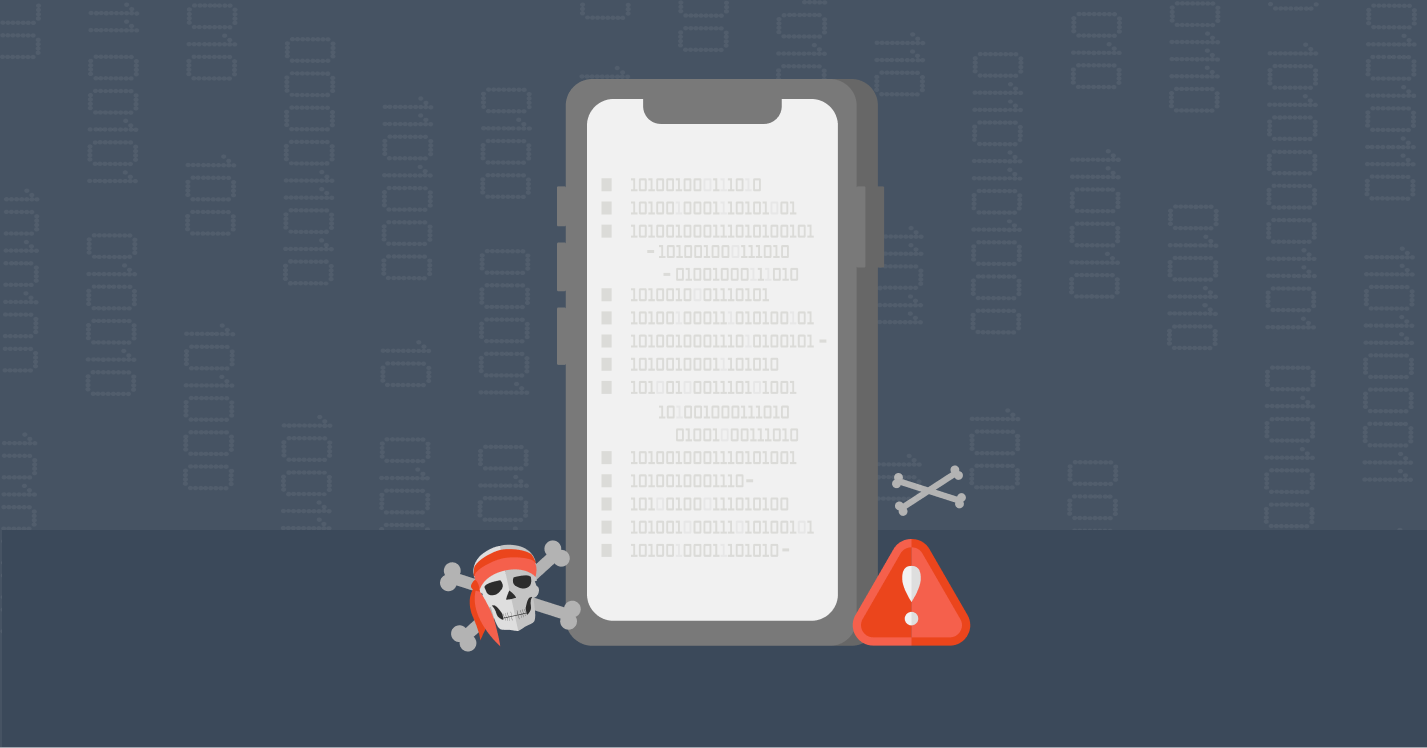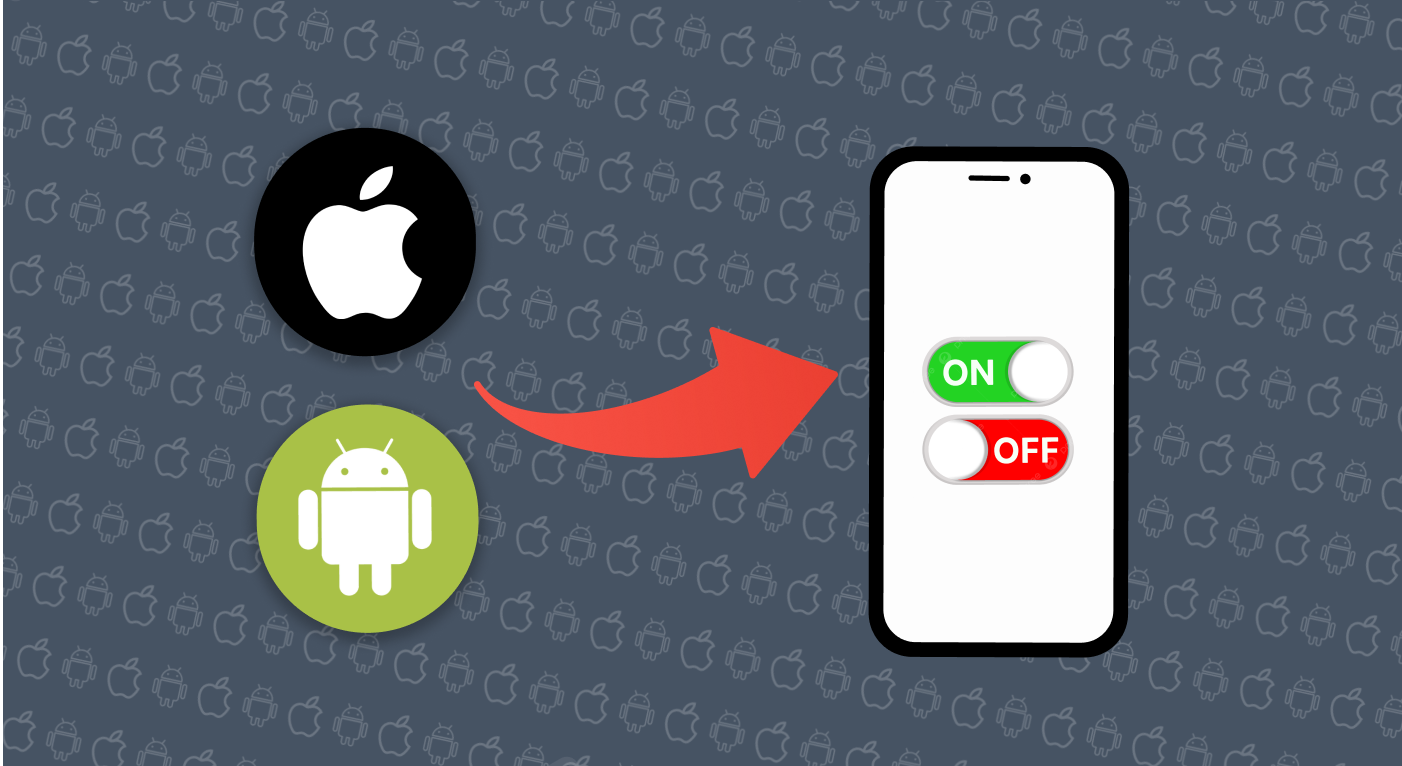Just like an outsider will require a door key before entering your home, you need a security key to prevent an uninvited party from accessing your network. Commonly referred to as your WiFi password, a network security key is the login information that helps you protect your network.

Whenever you try connecting to a hotspot for the first time, you must provide a password that enables you to use the network without restriction. However, imagine if that hotspot doesn’t require you to use any form of password. That means anyone, including unknown devices and cybercriminals, can connect to that network. Surely, you won’t want that for your WiFi connection.
The network security key stops unauthorized devices from joining your hotspot. Most routers have a default password, but you can still change it to something harder to crack. We bring everything you need to know about a network key, including its types and how to find and change them on your device. Read on to discover how you can also secure them from outsiders.
Network Security Key: What is it?

Network security keys are a series of characters that allow you to connect your device and a wireless network. Suppose you have a router at home; you must enter a password before being granted a connection. That password you entered is the network security key.
Depending on your network manufacturer, you may refer to this key as either a WiFi password, WPA key, or WEP key. Regardless of the name you call it, all you need to know is that it is a code required to connect your phone, PC, or other devices to a wireless network.
What Does WEP Keys Mean?
Before moving to WEP keys, you must understand what WEP means. WEP is the security protocol that functions as a middleman, protecting any device that connects to a network. We can liken WEP to a lock guarding that network, and a WEP key is the key that opens that lock. Without this key, you can’t gain access to the hotspot.
A WEP key typically uses a hexadecimal number system. However, the key’s length depends on the version of WEP standards the network operates. There are three standards the WEP key can follow:
- 40- or 64-bit: It requires 10 digits
- 104- or 128-bit: It requires 26 digits
- 256-bit: It requires 58 digits
Types of Network Security Keys
Like you have different shapes of keys that can unlock a door, network keys come in different types. Each security key type has unique features, but they still work toward the same goal – preventing unauthorized access to your wireless network.
1. WEP (Wired Equivalent Privacy)
WEP is the oldest security protocol introduced back when networking started. You may not even be able to use it on your device as it may not be compatible with it, except if your device is an older version.
The key mixes alphabets (from A-F) and numbers (from 0-9) to form the password, which means it can only be represented by 16 symbols. So your WEP key can look like 2A91B34D5F. However, because of its format, hackers can easily guess the password using software tools and attack the network.
2. WPA (Wifi-Protected Access)
Developed to address WEP shortcomings, WPA uses a temporary password to form a connection. It also provides your network with an added security layer by employing 128-bit encryption to guard your data, making it harder for any uninvited party to access it. Although WPA is better than WEP key, it has vulnerabilities that cybercriminals can use to compromise or hack your network.
3. WPA2
This security key uses AES encryption to guard your hotspot against any unauthorized access. Almost every device available nowadays supports it. While it is a safe option to use at home or in your business, there are better alternatives than this one.
4. WPA3
When talking about the most secure and latest network security key type, WPA3 enters the picture. You may be wondering what makes WPA3 much better than the WPA2. To satisfy your curiosity, WPA3 comes with 192-bit, more advanced than the WPA2 encryption package. That means it can encrypt your data more effectively.
Apart from the security it promises, the key also allows you to easily connect to your wireless device and still secure your network, even if your WiFi password is weak. Any device introduced after the year 2020 supports this key type.
Note: No matter your security key type or password strength, they are not strong enough to protect your network. You will need an additional protector that can work together with it to eliminate any intruder access from your network. ExtremeVPN is a strong candidate. It uses strong AES-256 encryption, so you can be assured of your online privacy anytime.
The Importance of Network Security
Having a sound security system to protect your network can only benefit you. Here’s why:
- It helps you ensure that authorized users only access the information open to them.
- It helps ensure your network data is reliable, functional, and safe.
- It helps to protect your network from malware, viruses, or any malicious software that can infect your wireless network and disrupt your operations.
- You can encrypt your data transmission and improve your network’s privacy and anonymity.
- By using additional security measures such as a VPN, you can guarantee the protection of sensitive information and enhance your online privacy.
Where is the Security Key Located?
There are two places you can check for your wireless network (router) security key:
- You can check your router’s body if it’s close by.
- If you have already connected a device to the router, you can check for the security key in your device settings.
How Can You Find Your Network Security Key on Your Router
It’s quite easy to locate your router’s network key, as you don’t need to start combing through various websites or do anything complicated. All you have to do is check the back of your router for a small sticker, and you will see the key beside any of the following phrases:
- WEP key
- Security key
- WPA key
- Password
- Wireless Password
Another option is for you to read through your router’s manual. However, it’s essential to consider that other people will also find it easy to get your network password following any of these methods. Besides, the password you see on the router’s backside or manual is the manufacturer’s default, meaning hackers can get it quickly and enter your network.
Fortunately, you can always change your password from default to something more unique. Before getting into that, let’s dive into finding the password on your devices.
How to Locate the Network Key on Your Mobile Device
Looking for your WiFi password on your mobile device? Whether you use an iPhone or Android, you can locate it in simple steps.
On Android
You will not find the password in plain text if you are using the latest Android version, i.e., Android 10+. Instead, you will find a scannable QR code that can reveal your password to anyone with it.
Here’s how you can find your security password on your Android phone:
- Go to your phone Settings.
- Tap on the Network and Internet option.
- Open WiFi and select the name of the WiFi network you are connected to.
- Tap on Share.
- A QR code will appear; scan it to obtain your security key.
On iOS
Here are the steps to follow to get your WiFi password on your iPhone:
- Go to your device Settings.
- Select WiFi.
- Beside the name of the connected network you are interested in, tap on an i icon.
- You will find the password written in black dots on the network details. Tap on the password.
- You can now use your Touch ID or Face ID to make the password turn into plain text.
Steps to Locate Your Network Key on Your Windows PC
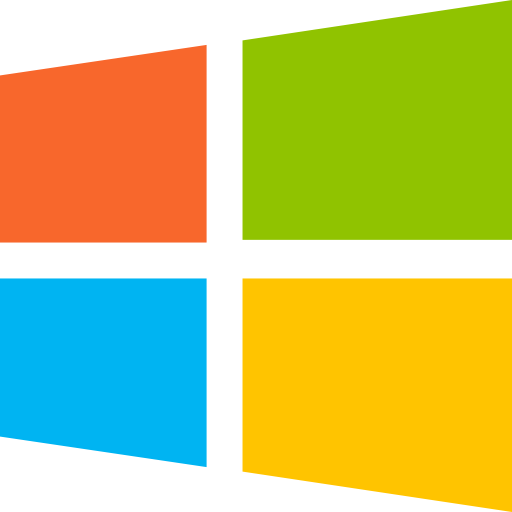
You can check for your wireless network key on your PC following this instruction:
- Go to your search bar and search for your Control Panel.
- Click on Network and Internet.
- Select Network and Sharing Centre.
- Beside Connection, you will see the network name you connected to. Tap on it.
- On the window that pops up, choose Wireless Properties.
- Click Security.
- Check the box beside Show characters, and you will see your network security key.
How to Locate Your Network Key on Your Mac PC

Similar to finding your network key on a Windows PC, the process on your Macbook is also seamless. Check out the steps below:
- Go to your Search Bar.
- Locate Keychain Access.
- Search for the connected network on the keychain access window and select it.
- Check the box beside Show Password and type your Macbook password to confirm you are the one trying to gain access.
- You will now see your security key in plain text.
Note: The first step in finding your network key on a PC, whether Windows or Mac, is to connect it to the network. You don’t necessarily need an internet connection; just connecting to the network and following the steps above will lead you to the key.
How Can You Change Your Network Security Key
When you get a new router, it always comes with its default password. However, this default password is the same for any router from the same manufacturer. That means hacking your network will be a piece of cake if you still use the default password.
Don’t panic! There’s a way for you to change it into something only you can remember. Follow these instructions:
- Go to your default browser and type your router’s IP address on the search bar. If you don’t know the IP address, you can get in using any of these methods:
- Search the manual that came with your router.
- On your Windows PC, locate your Command Prompt. Type ipconfig and press enter.
- On your Mac PC, tap on the Option key. You will see a WiFi icon on your screen’s top right corner. Tap on it, and you will see the IP address.
- You will see a login page after you search your router’s IP address on your preferred browser.
- On the login page, type in your network credentials, which you can find on the router’s backside or manual – if you haven’t changed it from the default.
- Once logged in, locate Wireless on your screen and click on Wireless Settings (it may also appear as Wireless Security).
- Select WPA2 and type your new password.
- Confirm and save the changes. You can now restart the router, and your security key will change to the new one you set.
How to Fix a Mismatch Error
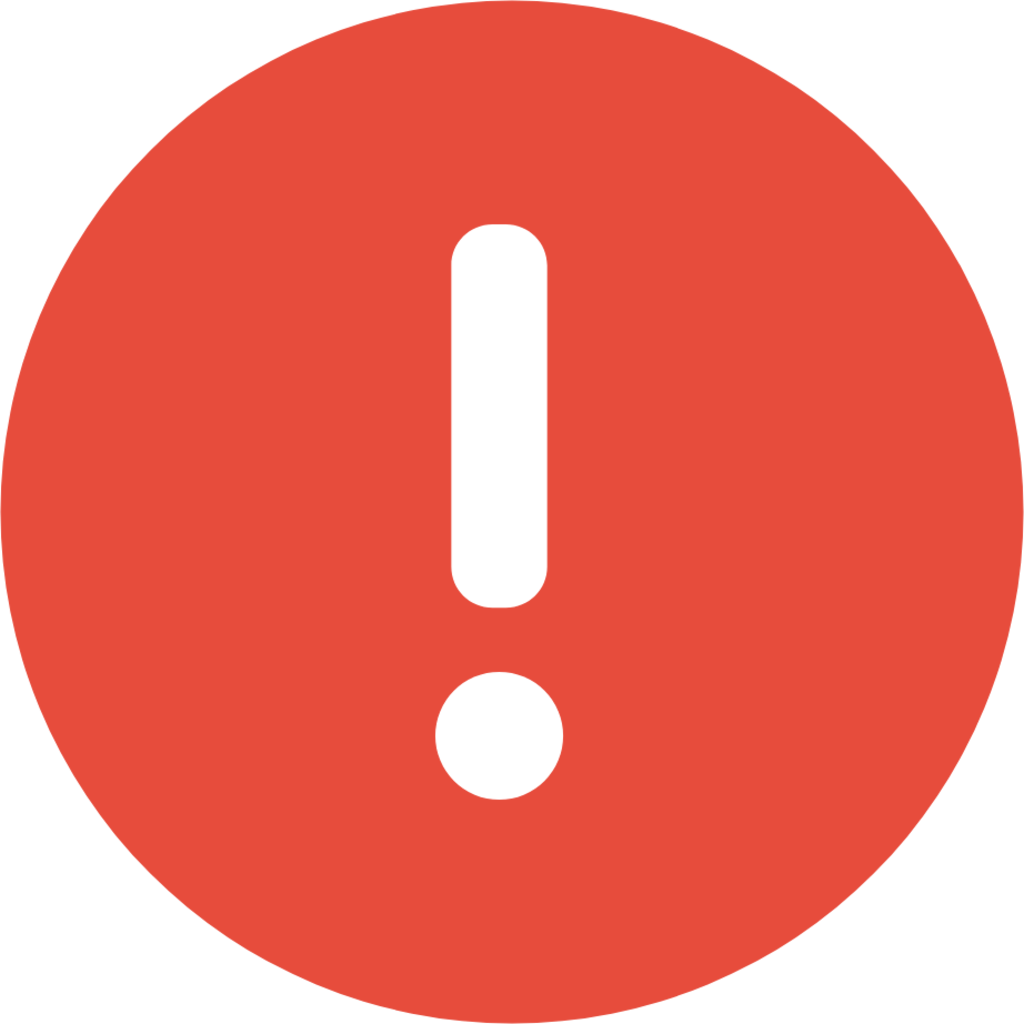
Sometimes, you may try connecting to your WiFi by entering the security key, and you get the message that you typed an incorrect password. This is called a mismatch error. It mostly occurs when you are trying to join the network for the first time or sometimes after you’ve connected. There are many reasons why this may happen. Here’s how you can solve it:
- Confirm that the password you typed in is correct. Check if you used upper or lower case correctly or used a different symbol by mistake.
- Restart your router and try again.
- Another reason can be that your laptop or phone needs to be updated. An outdated device may not be able to support your router’s version. You can confirm this on your PC by going to your command prompt and entering netsh wlan show drivers to see the available drivers. To solve the compatibility issues, update your device and its drivers to the latest one.
- If you still see the error, change your security protocol to either the WPA or WPA2 key type.
- You can also turn off the Antivirus software on your PC.
If the error persists after trying the above, you can contact your router’s tech support.
Ways to Make Your Network Secure
A strong security key and encryption are the major things that can help you secure your network. However, there are bonus methods that can help you not only enhance your router’s security but also protect any device connected to it.
Here are some extra tips to adopt that can help you take your network security to the next level:
- Change the default password. Your router manufacturer always sets a password that is the same as anyone who purchases the router. Any interested party can easily get the default password through the manufacturer’s website. Consider changing it by combining letters, symbols, and numbers to form a new password that no one can guess. You can even use a password management tool to help you create one.
- Allow MAC filtering. This feature can help you control any connection to your network. It allows you to state who can connect and who can’t, preventing any unauthorized device from connecting to your router, even when they know your network security key.
- Create a separate network for guests. You can create multiple networks on a single router. You can distinguish between the networks by making one for your family and creating a different one for your friends and colleagues, i.e., guests. By doing this, you can make your primary network accessible only to you.
- Use a VPN. Configuring a VPN on your router can help you encrypt your network connection and protect every device that connects it. Online privacy becomes a walk in the park when you connect to your VPN router.
Conclusion
A strong network security key safeguards your connection and prevents unauthorized access. Most routers have a default security key, which can be easily found online, making your network an easy target. You can always change the password to a unique code to strengthen your network security.
Alongside a strong security key, a VPN can help secure your connection and make your online activities private. ExtremeVPN will help encrypt your online traffic and ensure no hacker or data thief can access your data. You can set up the VPN on your router; that way, any device that connects to it will enjoy online protection.