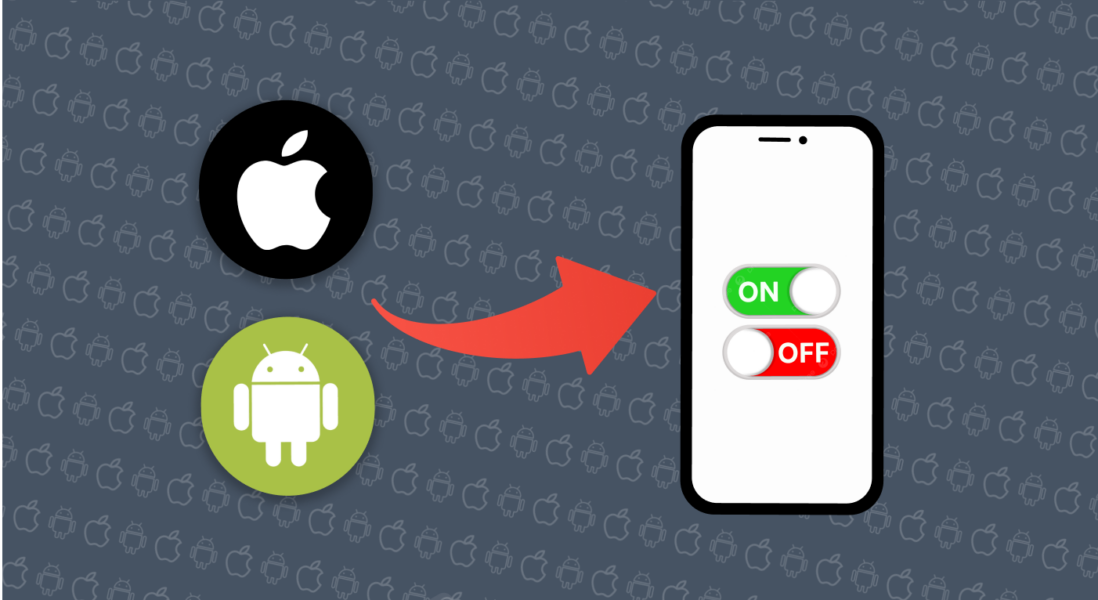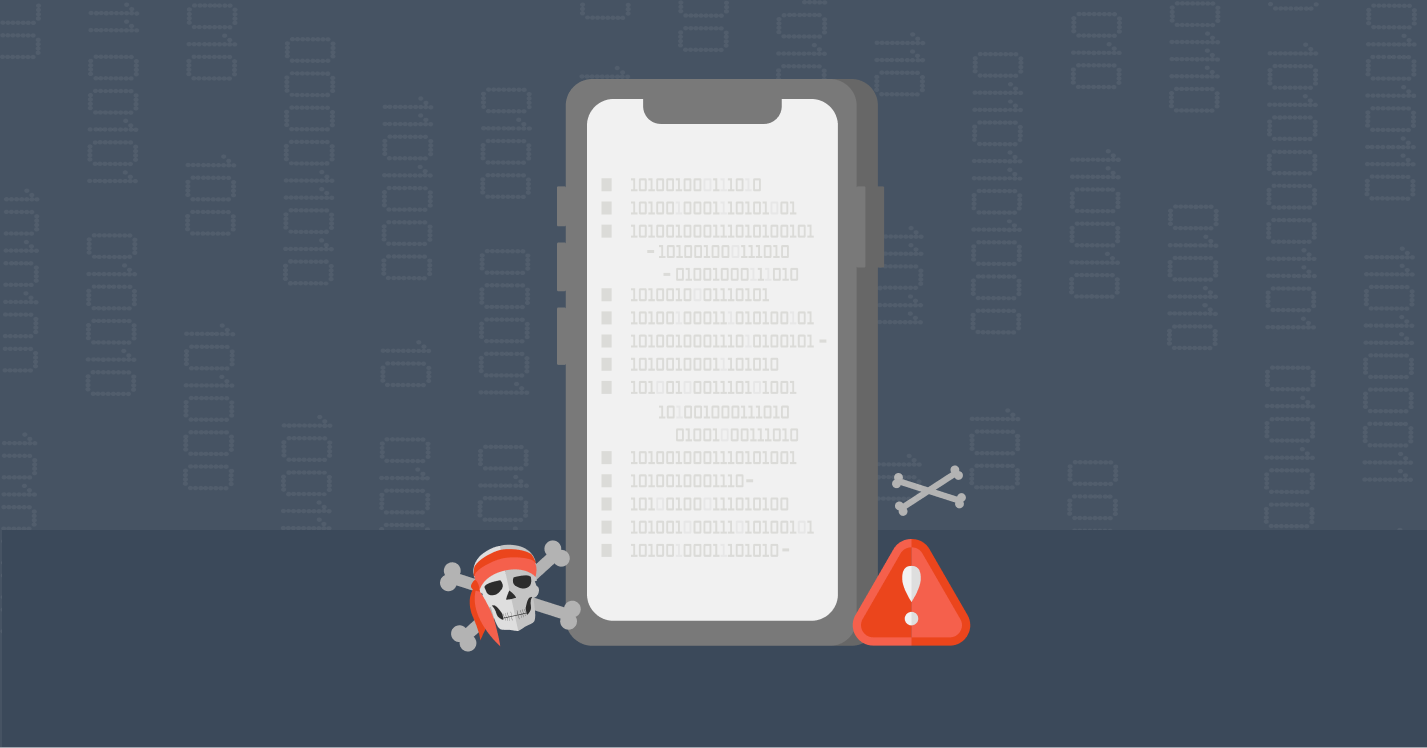Do you always have to tap your phone’s screen to check the time? Or is it always visible, even when you aren’t actively using the phone? If your screen is always on, you most likely have the AOD feature enabled.
With Always On Display, you can glance at your phone to see the time, calendar events, notifications, or even the song playing — all without touching the screen. This is because it shows everything that’s usually on the lock screen but with a dim background.
However, while some people appreciate this convenience, others find it annoying or worry about privacy issues. If Always On Display isn’t your thing, don’t worry. Whether you’re an iPhone or Android user, we’ll show you how to turn off Always On Display on various devices and take control of your device.
What You Should Know About The Always On Display Feature

Always On Display (AOD) is a handy feature that keeps your phone’s screen partially active in low-power mode. Here’s how it works: Even if your phone is locked, it still displays essential information like the date, time, and notification icons.
AOD is mostly accessible on Android phones with AMOLED screens because they can light up individual pixels without using much power. In contrast, LCD screens aren’t as power-efficient, even at the lowest brightness, making them less suitable for this feature.
How AOD looks and works can vary between smartphone brands. For example, some phones may only display in black and white, while others allow more personalization options. To put this into context, you might be able to add custom stickers, clocks, or even pictures. To fully wake your phone from AOD mode, just tap the screen.
While the feature has become more efficient over time, it still drains battery life substantially. With it enabled, your battery typically drains an extra 1 to 1.5% per hour. If your phone has solid battery life, the drain is hardly noticeable and should not pose an issue. But if your phone already struggles to last a full day, you might want to think twice before keeping AOD on, as it directly impacts your phone’s overall battery performance.
What else? While not all phones offer the feature, some apps can bring it to phones without native support. However, because this feature isn’t built into the phone’s system, it tends to use much more power. Needless to say, your phone battery life will take a hit.
How to Turn Off the Always-On Display on iPhone and Android
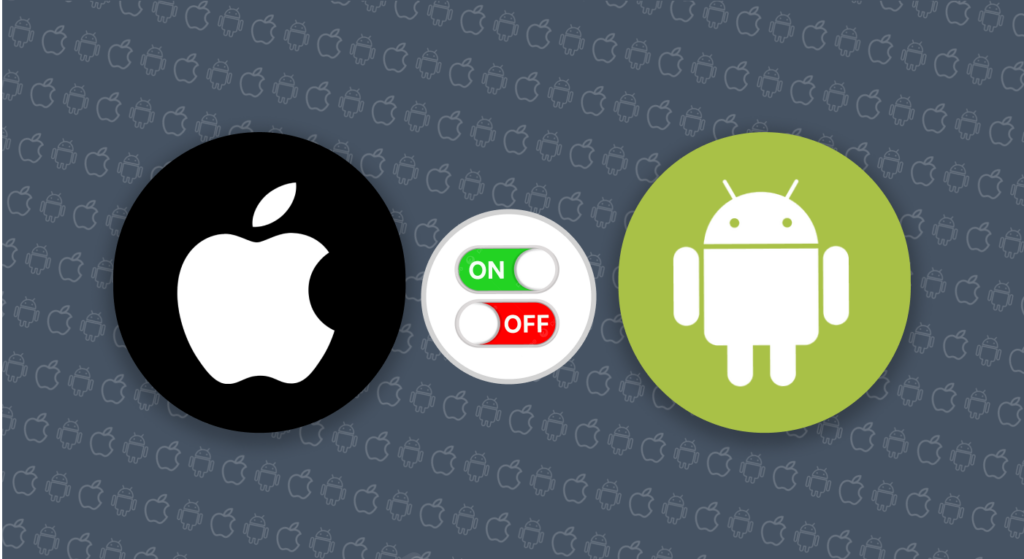
While AOD is particularly useful for quickly checking essential details on your smartphone, it can sometimes feel too present. For instance, having the screen on while you’re trying to sleep can get distracting, even if it’s dim. Plus, with Apple’s current version of Always On Display, there are valid privacy concerns since people can read your notifications.
So, if you’re not feeling it anymore, here’s how to turn off AOD on your iPhone and Android devices.
On iPhone
The feature is turned on by default on the iPhone 14 Pro, iPhone 14 Pro Max, iPhone 15 Pro, and iPhone 15 Pro Max series. To disable it, follow these three simple steps:
- Open your Settings app.
- Tap on Display & Brightness.
- Go to Always On and switch it off.
On Android
Samsung Galaxy
If you’re new to Androids, finding and using the AOD feature can be tricky since not all phones support it, and the customization options differ by model. To help you out, we’ve put together a set of tutorials to show you how to disable the Always On Display on various Android devices, starting with Samsung Galaxy.
You can disable the AOD on your Samsung Galaxy phone in two ways: through the Quick Panel or the Settings menu.
Using the Settings Menu:
- Open the Settings app.
- Scroll down and select Lock Screen and AOD.
- Switch off the Always On Display toggle.
Through the Quick Panel:
- From the top of your screen, swipe down to open the notification shade.
- Scroll again to see all its quick settings.
- Click the “Always On Display” icon to switch it off.
Pixel
Here’s how to turn off the feature on any Google Pixel phone:
- Head to the Settings menu.
- From there, select Display.
- Tap on the Lock screen menu.
- Scroll down, find the switch for Always show time and info, and toggle it off.
OnePlus Phones
Keep in mind that not all OnePlus phones support Always On Display. That said, here’s how to switch AOD on and off on the models having the feature.
To turn on AOD:
- Go to the Settings app on your OnePlus smartphone.
- Move to Wallpapers & Style and tap on Always On Display.
- Switch the Always On Display toggle to turn it on or off.
For extra features:
- To display music playback or delivery tracking details, click on Contextual info and choose the relevant options.
- You can also scroll down to further customize your AOD by selecting a clock theme, adding personalized Bitmojis, custom patterns, Canvas, and more.
What is Always On Display Feature?
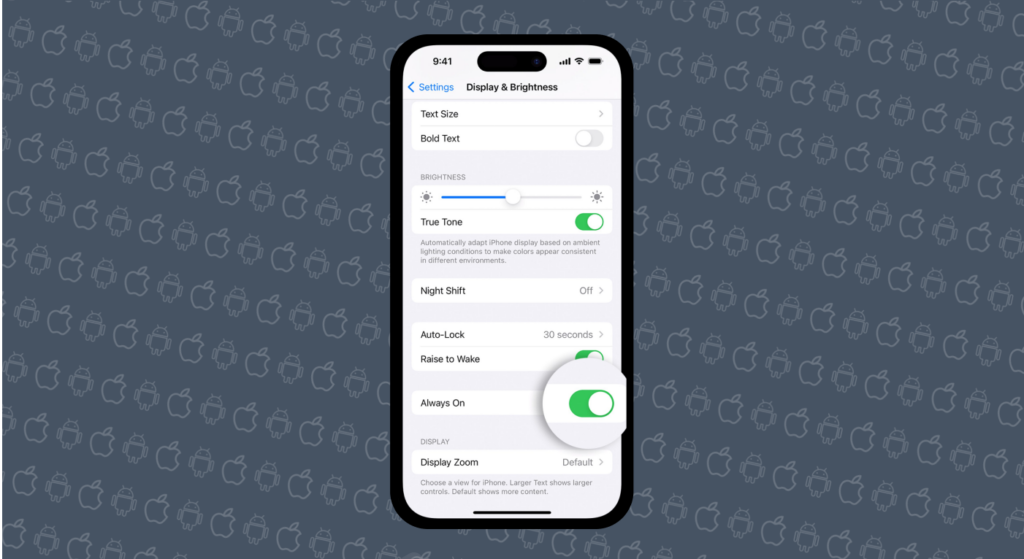
An Always On Display allows your device to show useful information, like the time, date, battery level, and selected widgets, even when the phone is asleep or inactive. This means you can quickly glance at your phone to check things like reminders, social media news, calendar events, and chat notifications without fully waking up the screen.
AODs have always been a common feature on Android phones for years, and Apple has also started introducing them, starting with the iPhone 14 Pro series. But it doesn’t end with the iPhones. Some smartwatches, such as the Fitbit Sense and Apple Watch, also have AOD functionality.
However, like many other features across Android and iOS devices, the way AOD works on both operating systems also differs slightly.
AOD on iPhone
The Always-On Display (AOD) is only accessible on the iPhone 14 Pro series, 15 Pro series, and the most recently released 16 Pro series. Older iPhones don’t offer this feature, not even if you update your iOS to the latest version since it’s a built-in feature. When activated on an iPhone, the Always-On Display dims the full Lock Screen when the phone is idle.
However, Apple’s AOD implementation clearly shows your clock, widgets, wallpaper, and notifications. Plus, if you wish to personalize the AOD on your iPhone, you can long-press the lock screen and customize it to your liking.
There are also certain situations where the AOD will automatically turn off. For context, if your iPhone is facing down in a purse or pocket or when Low Power Mode or Sleep Focus is enabled.
AOD on Android
Unlike iPhones, which recently implemented AOD in the latest models, Always On Display has always been available on Android phones across different brands, each with its own slight variations. Typically, Android AODs are monochrome and only display the time, date, battery percentage status, and fingerprint scanner icon. For notifications, only app icons appear, unlike the full notifications shown on iPhones.
Depending on the Android device, personalization options for AOD may be limited. You can usually find these options in your phone’s Settings menu. However, AOD on Android and iPhones is not entirely different. Like iPhones, in some cases, like when your phone is facing down, in a pocket, or a bag, the AOD automatically turns off on your Android.
What else? You can disable AOD temporarily using Bedtime mode in the Clock app on Google Pixel devices. If you have a Samsung Galaxy, you can even schedule the number of hours to enable your AOD actively. Keep in mind that not every Android device supports AOD.
How Does Always On Displays Work on iPhones and Androids

One key challenge for phone manufacturers is making sure the Always-On Display (AOD) uses very little power. After all, who wants a superfluous feature that drains your battery quickly just to show basic information?
On iPhones, AOD uses ProMotion display technology, which adjusts the screen’s refresh rate. This is the number of times the screen updates the image per second. Measured in hertz (Hz), a 90Hz refresh rate means the screen refreshes about 90 times each second.
ProMotion can scale this from as little as 1Hz to 120Hz. When AOD is active, the refresh rate drops to a very low level, like 1Hz, helping to conserve battery life.
On Android devices, AODs usually work by putting on only the specific pixels needed to display information, especially on AMOLED screens. This minimizes battery loss by avoiding lighting up the whole screen.
Some devices combine both methods, using adaptive refresh rates and selective pixel lighting to ensure the AOD uses as little power as possible.
Should I Turn On Always On Display On My Phone?
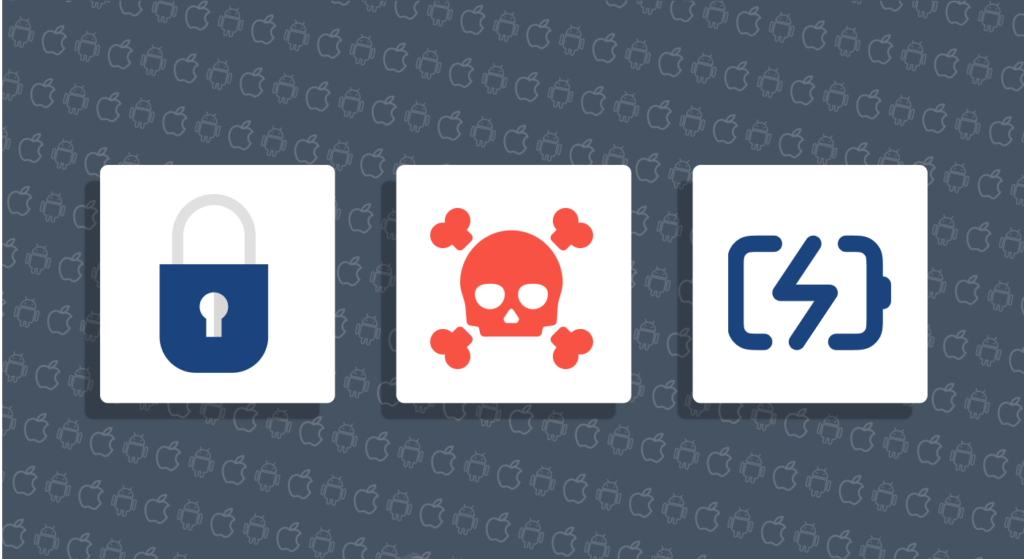
Now that you know what AOD is all about and how it works, let’s discuss whether or not it’s worth using. Sure, AODs are a convenient way to catch important information like the time and notifications at a glance without unlocking your phone.
However, like any other feature, it has its downsides. Here are some disadvantages you should consider to decide whether it’s more beneficial to you on or off.
Distractions
Having your screen on at all times with AOD can be a distraction, especially when you’re trying to work or sleep. Even a dimly lit screen can be enough to disrupt your sleep and keep you up at night. Plus, incoming notifications can easily pull your attention away from what you’re doing.
To reduce these distractions, you can set up Focus mode on iPhone or Do Not Disturb on Androids. These features might help limit interruptions by muting notifications or dimming the display during specific times, making AOD less disruptive.
Potential for Screen Burn-in
AODs can lead to screen burn-in, also called ghosting. This happens when parts of the screen that display the same image for long periods—like time or icons—start to deteriorate and appear darker than the rest of the screen. Since AOD keeps the time and some other icons visible for extended periods, there’s a risk of burn-in over time, especially on OLED screens.
Battery Drain
Considering that AODs leave your screen on constantly, it’s no surprise they might lead to noticeable battery drain since they keep part of your screen on constantly. The specific amount of battery power AODs use varies by phone, but it’s generally enough to be significant.
Because of their power consumption, AODs don’t work with power-saving modes on both iPhones and Androids, as these modes prioritize extending battery life over keeping the display on.
Privacy Concerns
Privacy issues are even more concerning on Apple devices. This is because, with AOD, your notifications are visible to anyone nearby rather than to your eyes only, even when you’re not using your phone.
This can expose your personal information and expose you to potential scams. To safeguard your privacy, you can adjust notification settings on your iPhone to show previews only “When Unlocked” or “Never,” so sensitive details aren’t always on display.
Conclusion
While AOD is useful and convenient for accessing essential information at all times, it’s only wise to weigh the concerns associated with it before deciding if it’s right for you. Not only does it get distracting at times, but it also directly affects your privacy and battery life.
Whether you want to reduce screen interruptions during work, conserve your battery power, or simply prefer more privacy, turning off AOD can be a helpful solution. Thankfully, it’s easy to disable the feature on iPhone and Android devices by following the helpful guides we provided earlier.
By managing your AOD settings, you can strike the perfect balance between convenience and control, ensuring your phone works for you without unnecessary distractions.