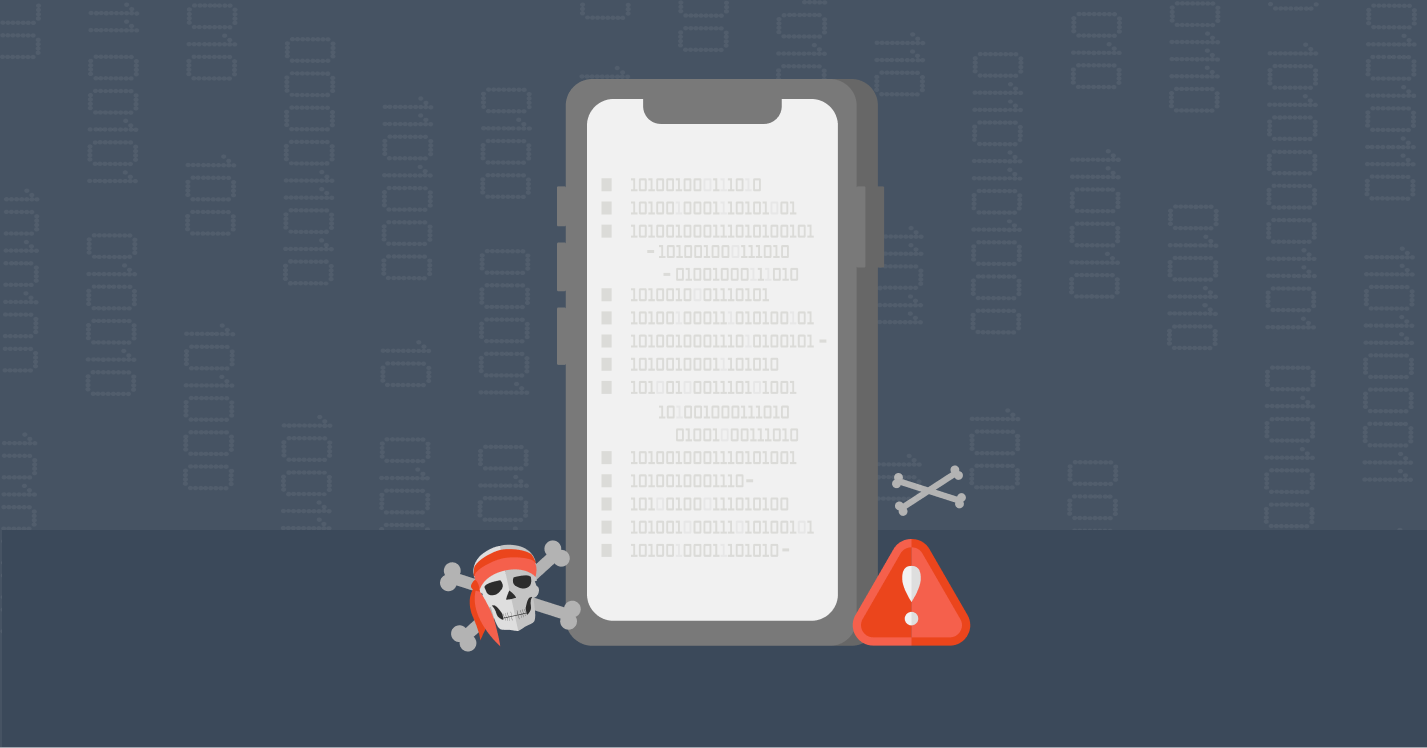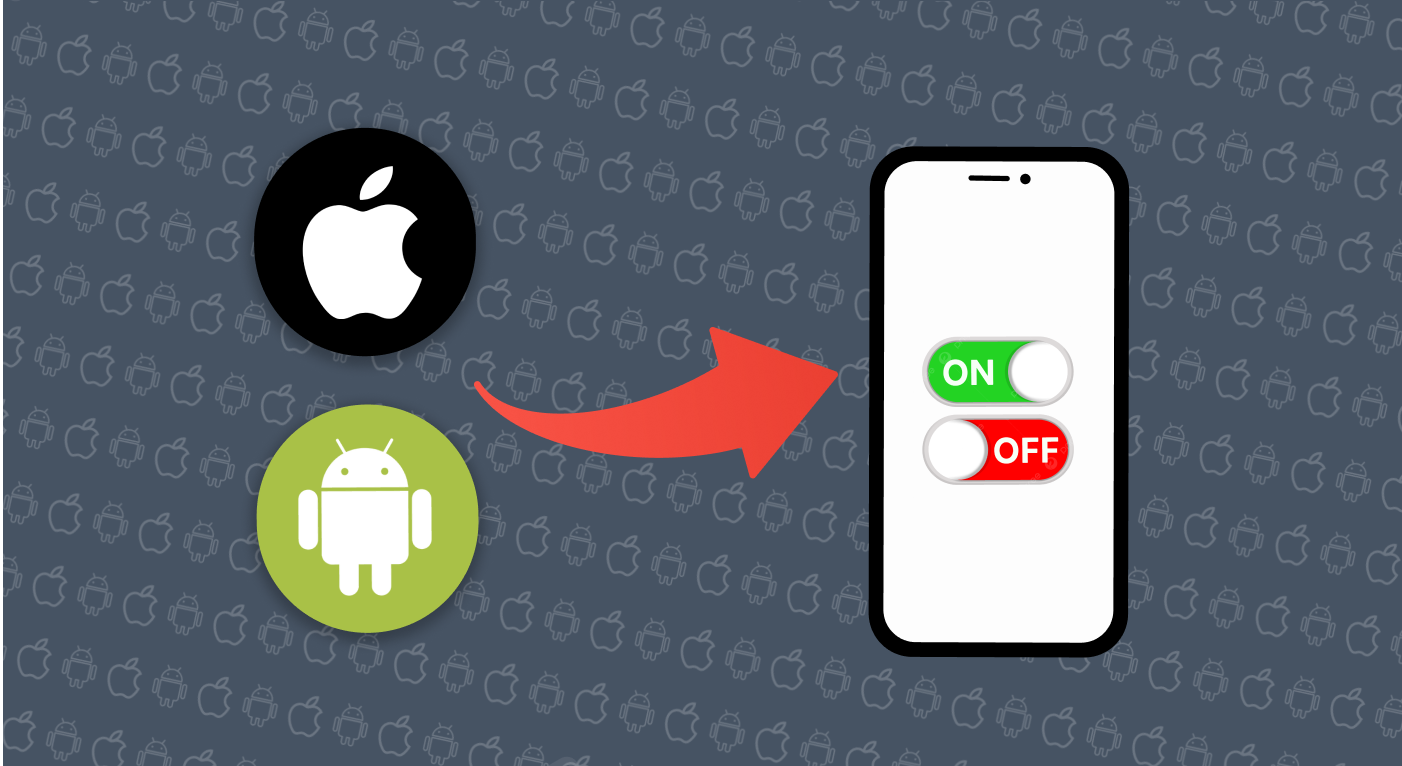One issue with iPhones is that the storage always gets full quickly, especially if you make videos. Because of this, it becomes important for a user to consider deleting some videos and pictures or buying more storage.

However, there’s another way around it. There are applications on your iPhone, and most of them gather cache, which usually takes up space. You can delete them to create more space on your iPhone.
Although iPhones do not directly allow users to delete apps or browser cache, you can still do it. This simple tutorial will show you simple steps to clear the cache on an iPhone.
What is an App Cache on an iPhone?
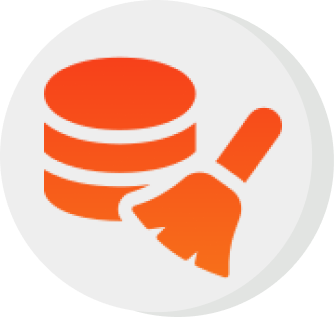
Since clearing the cache on a device can free up space, you might be wondering what an app cache is. It’s simple! You have some of your favorite applications on your iPhone. Over time, when you continually use these apps, your device collects data like pictures, videos, and files and temporarily stores them.
Collecting all this information is because you do not have to reload every time you use the app, increasing speed and performance. However, the accumulated cache can take up too much space and affect said performance and speed after some time. Hence, at that point, you must clear the cache to enhance performance.
What is a Browser Cache on an iPhone?
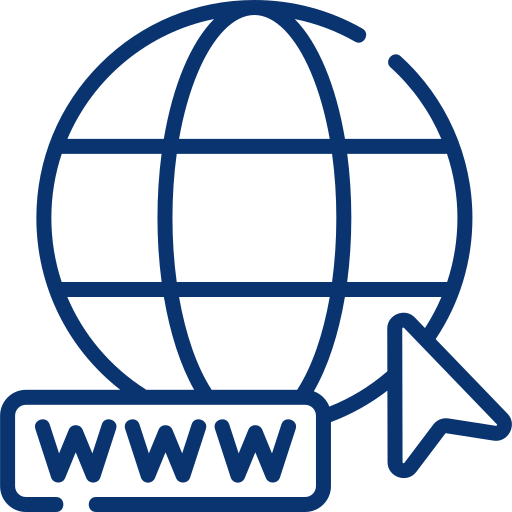
Just like the app cache, a browser’s cache is a temporary storage on your browser for all the websites you visit. The browser cache stores elements like images, files, websites you visit, and other content that allows you to easily access them without reloading the browser.
Reasons for Clearing Your iPhone’s Cache
There are multiple reasons why clearing your iPhone’s cache is essential. However, the main motive is to improve your device’s performance. If, after an extended period, you notice that your iPhone starts to become slow to load a site or open a screen, this could be because of accumulated data stored in your device.
What happens when you wipe out this stacked-up data from apps or websites? Your iPhone functions better! Plus, clearing the cache frees up more room on your device. If your iPhone’s cache stores old or damaged data, getting rid of it ensures you access fresh updates from your top apps and browsers. Now that you know what a cache is and why you should clear it, you may ask, “How do you clear it?” Let’s find out.
How to Clear an iPhone’s Cache
To prevent your most used apps and web browser from lagging due to accumulated cache data, you must learn how to clear it. Since we are discussing two software, apps, and websites, it is best to show you how to clear cache data individually using a step-by-step guide.
How to Clear an App’s Cache on Your iPhone
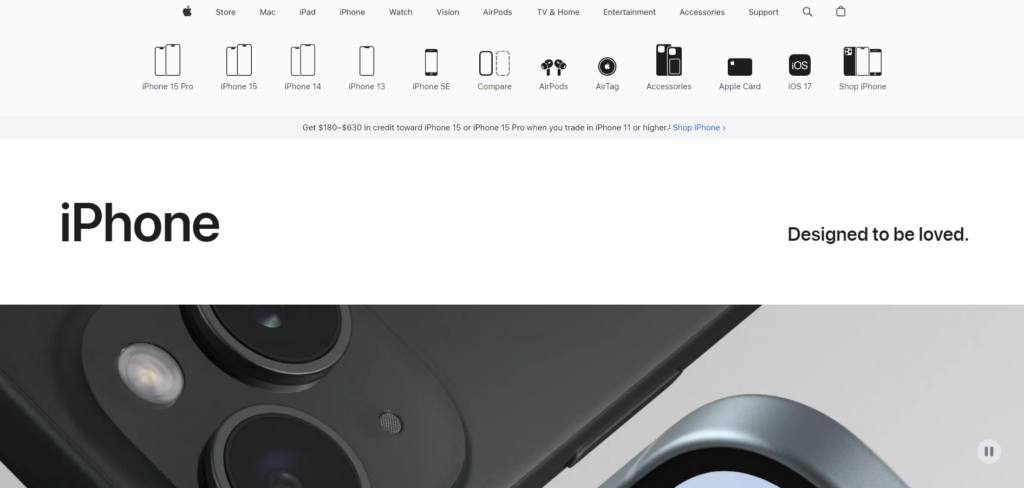
Clearing an app’s cache on your iPhone can be tricky due to iOS design limitations. Unlike Android devices, where you can easily clear out an app’s cache data, it is difficult to perform on an iPhone. Apple doesn’t give the universal cache-clearing option to clear each app’s cache.
Clearing cache from settings means you’ll have to delete and reinstall the app. This needs time and can annoy you. However, some apps let you clear cache within them, though this is rare. If an app lets you do this, here are the steps to follow.
- Open “Settings” on your iPhone.
- Scroll down the options on the page and choose the exact app you want to clear the cache for.
- Tap on “Clear App Cache” or a similar option if available.
But in cases where there are no cache management methods, you can follow the steps below to clear an app’s cache on your iPhone.
- Go to “Settings” and search for the application you want to clear its cache.
- Search for and select “Clear Cache.”
- This will uninstall the app and clear the cache in the process.
- Then, reinstall and set the app up, and you have a cache-free app.
How to Clear a Browser’s Cache on Your iPhone
Since there are multiple browser types, let us show you how to clear the cache on each browser, such as Safari, Google Chrome, and Microsoft Edge cache.
Safari
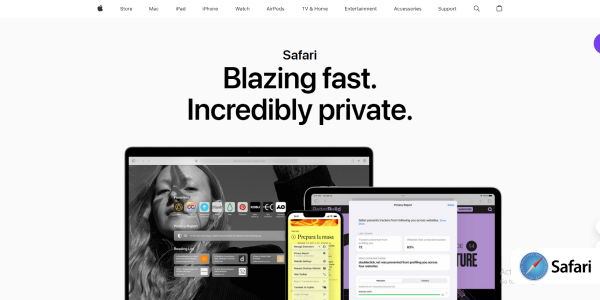
- Go to “Settings.”
- Navigate to the bottom of the settings list and select “Safari.”
- After navigating through the list, select “Clear History and Website Data.”
- Then, click “Clear History and Data” to conduct a successful cache-clearing process.
Clearing Safari’s cache deletes all data, including open tabs, logged data, and cookies. Note that clearing a browser’s cache means you must log in again when you want to use the browser.
If your iPhone runs iOS 16 and above, follow the steps below to clear your Safari cache and browsing history.
- On your device, open Safari.
- Tap on the open book icon on the lower right corner of your iPhone.
- Locate the clock icon and tap on it.
- Using the search history bar or the navigation tool “This Morning,” decide how much of your browsing history you want to delete.
Google Chrome
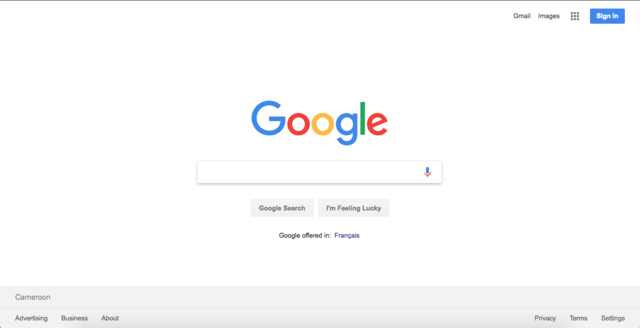
- Open the Google Chrome app on your device.
- Tap on the three horizontal dots at the lower-right part of the page.
- Find and tap the “History” icon on the window that pops up, then select the red text “Clear Browsing Data.”
- On the list, you can decide what you want to remove; “Browsing history,” “Cookies, Site Data,” or “Cached Images and Files.” You can tick all three options, too.
- When you decide, tap on the red text “Clear Browsing Data” underneath to confirm the deletion.
Microsoft Edge
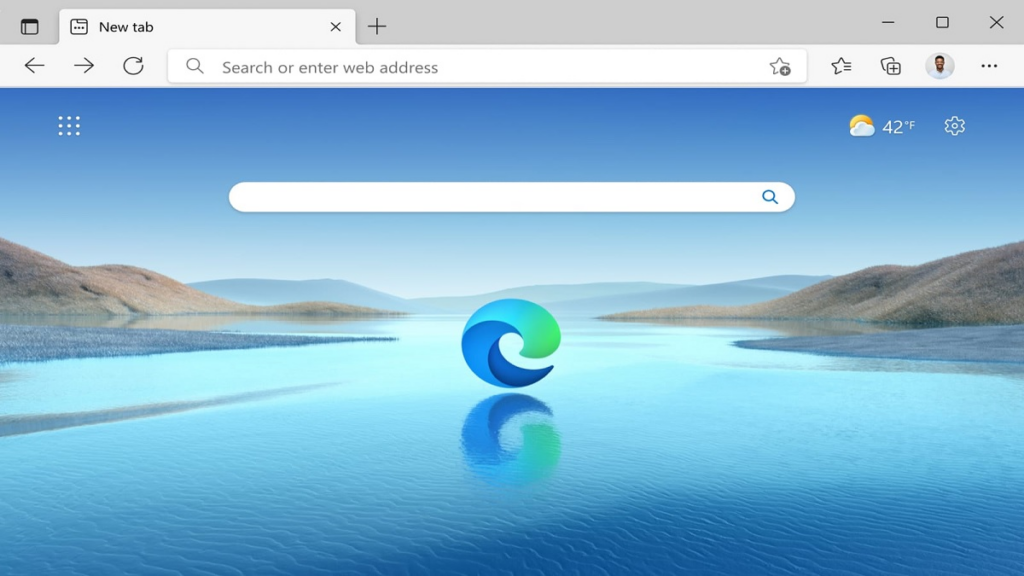
- Open the Microsoft Edge app.
- Tap the three dots once the app is open.
- Navigate to “Settings” and select “Privacy.”
- Then, click on “Clear Browsing Data.”
- Choose what you want to delete from the list; “Browsing history,” “Cookies and other site data,” or “Cached images and files.” You can select all, too.
- Once you select one out of the list or all of them, clear the data by clicking “Clear now.”
How to Manage the Storage on Your iPhone
Since you know that iPhone storage usually gets full quickly, you must learn how to free up space occasionally to increase your device’s performance. Below are ways to manage your iPhone’s storage.
- You want to identify and remove apps you no longer use. These apps are redundant and take up space. Hold an app icon, tap “Delete App,” and confirm. If you need the app anytime in the future, you can always reinstall it.
- Check your iPhone’s storage now and again. Open “Settings,” go to “General,” and hit “iPhone Storage.” Here, you get a clear picture of storage use, highlighting those space-consuming apps. Don’t use the app in question much? Scrap it. But if you use it regularly, you can clear its cache.
- Occasionally clear the Safari cache to create space. We have outlined the steps to do so in this guide. Follow it closely to manage your iPhone’s storage space.
- Consider storing high-resolution images in iCloud and keep smaller versions on your device. To do this, click “Photos” in Settings and enable the “Optimize iPhone Storage option.”
- You should aim to unload apps that you don’t often use. To do this easily, activate the “Offload Unused Apps” function in your device’s “Settings.” By doing so under the “iTunes & App Store” option, you have set your device to delete unused apps, which helps conserve storage space automatically.
- If your device’s storage capacity is running low and you see the message “iPhone storage full,” you can remove any downloaded media files from apps like YouTube or Spotify that are no longer necessary.
- To free up storage, review, and eliminate old message threads. Additionally, you can configure messages for automatic deletion on your iPhone by accessing “Settings” followed by “Messages.”
What is the Difference Between Cookies and Cache?
The terms cookies and cache pertain to specific features in web browsing. Cookies are tiny texts that websites store on a user’s device. They track preferences and user data. This allows for tailored user experiences but can stir up issues regarding privacy. On the other hand, the cache is a section in browsers that temporarily stores elements of a webpage, like images or scripts.
This helps speed up webpage load times by avoiding repeated downloads. While cookies deal with personalized data and user likes, the cache’s primary goal is to enhance the webpage’s performance by providing temporary storage, hence increasing page load speeds. Essentially, cookies concern individuals, whereas cache pertains to the overall website performance.
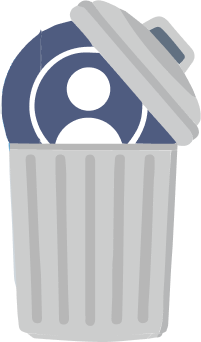
How to Delete Cookies from Your iPhone
It’s essential to delete cookies on your iPhone occasionally. They carry information about you, and deleting cookies often keeps you and your online data safe. This section of this guide tells you the easy steps to delete cookies, which helps remove traces of you online.
Deleting Cookies in Safari
- Open “Settings” on your iPhone.
- Scroll down and tap “Safari.”
- Scroll down to find “Clear History and Website Data.”
- Confirm your choice to delete cookies and browsing history.
Deleting Cookies in Chrome
- Launch the Chrome app on your iPhone.
- Tap on the three-dot icon in the bottom right corner.
- Go to “Settings” and select “Privacy.”
- Select “Cookies, Site Data” and click “Clear Browsing Data.”
- Tap “Clear Browsing Data” to confirm and delete cookies in Chrome.